PR
長らくWi-Fiを使い続けていると、画面に「制限付きアクセス」という言葉が表示されてインターネットにつながらなくなることがあります。
インターネットがつながらない原因はさまざまですが、制限付きアクセスはスマホやパソコン、モデムやルーターの不具合による障害なので原因はある程度絞ることができます。
原因を絞ることができれば試す対処法も絞れます。
制限付きアクセスとは具体的にどのような症状なのかを知って、どのように対処をするのか見てみましょう。
ここでは、Wi-Fiに接続する際に起きる「制限付きアクセス」の原因と解除する方法を解説します。
制限付きアクセスに苦しめられている人、今のうちに制限付きアクセスへの対策をしておきたい人は是非ご覧ください。
目次
- 1 「制限付きアクセス」・「制限あり」はどういう状態なのか?
- 2 「制限付きアクセス」・「制限あり」と表示される原因
- 3 「制限付きアクセス」・「制限あり」を解除する方法
- 3.1 対処法その1.とりあえずルーターやデバイスを再起動させる
- 3.2 対処法その2.デバイスが省電力・低電力モードになっていないか確認する
- 3.3 対処法その3.中継器を利用するor発信範囲が広い無線LANルーターに買い換える
- 3.4 対処法その4.Wi-Fiの規格を切り替える
- 3.5 対処法その5.IPアドレスに誤りがないか確認してみる
- 3.6 対処法その6.テザリングを利用している場合は接続方式を切り替える
- 3.7 対処法その7.ネットワークアダプターのドライバーを更新する
- 3.8 対処法その8.無線LANルーターのファームウェアをアップデートする
- 3.9 対処法その9.Windowsのトラブルシューティングを試してみる
- 4 「制限付きアクセス」・「制限あり」にならないための事前対策を紹介
- 5 まとめ
「制限付きアクセス」・「制限あり」はどういう状態なのか?

インターネットにつながらなくなって画面に「制限付きアクセス」と表示されると、何かしらの制限を受けてインターネットが利用できなくなったと思いますよね?
中には、通信制限を受けてインターネットがつながらなくなったと思う人もいるでしょう。
制限付きアクセスは通信制限が原因ではなく、インターネットの接続機器による問題で起きる接続障害です。
「制限付きアクセス」はデバイスや通信機器の不具合で起きる接続障害
インターネットにつながらなくなる原因はいくつもありますが、「制限付きアクセス」と表示されている場合は原因が限定されます。
制限付きアクセスとは、スマホやパソコンなどのデバイス、モデムやルーターに不具合が起きたことでインターネットにつながらなくなる障害だからです。
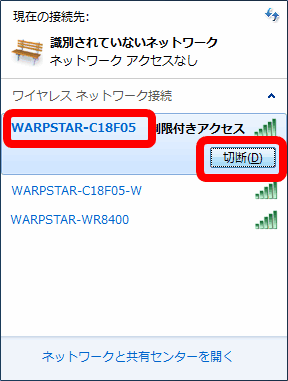
たまに制限付きアクセスと表示が無くなり、インターネットにつながることがあります。
ただ、何も対処をせずにインターネットにつながったとしても、再び制限付きアクセスと表示される可能性があります。
場合によっては頻繁に制限付きアクセスが発生することがあるので、デバイスやルーターなどに問題がないか検証しておいたほうがいいでしょう。
IPアドレスが取得できなくなると制限付きアクセスになる
一概にデバイスやルーターの不具合といっても、どのような症状が原因で制限付きアクセスと表示されるのかが気になりますよね?
より掘り下げて説明すると、制限付きアクセスと表示される原因は、デバイスやルーターが「IPアドレス」を取得できていないことにあります。
IPアドレスとは、インターネットに接続するたびにプロバイダから与えられるもので、ネット上での自分の住所と言える存在です。
住所がなければ郵便物が受け取れないのと同じで、インターネット上ではIPアドレスがないと情報を受け取ることができません。

IPアドレスは回線やサーバー、デバイスやモデムなどの通信機器全てが正常に作動してはじめてもらうことができます。
制限付きアドレスでインターネットにつながらない場合、デバイスやモデムに何かしらの原因があってIPアドレスをもらえない可能性が高いです。
「制限付きアクセス」・「制限あり」と表示される原因

制限付きアクセスと表示される原因は、インターネットに接続するデバイスやルーターにあることがほとんどです。
といっても、具体的な原因はとても多いので、対処は一筋縄ではいきません。
原因その1.ルーター・デバイスの不具合
パソコンを除いて、インターネットに接続するスマホやルーターは、電源を切らずに使い続ける端末です。
これを読んでいる人の中で、スマホやルーターの電源を切らない人は多いのではないでしょうか?
(中には、パソコンの電源をほとんど切らない人もいるとは思いますが…)
ただ、スマホやルーターは人間と同じように長く働き続けると疲れてしまうので、いきなり不具合を起こして制限付きアクセスと表示されることがあります。
原因その2.デバイスが省電力モードになっている
現在のスマホやパソコンには、充電が少なくなった際にバッテリーの消費を抑えられる「省電力モード」や「低電力モード」という便利な機能があります。
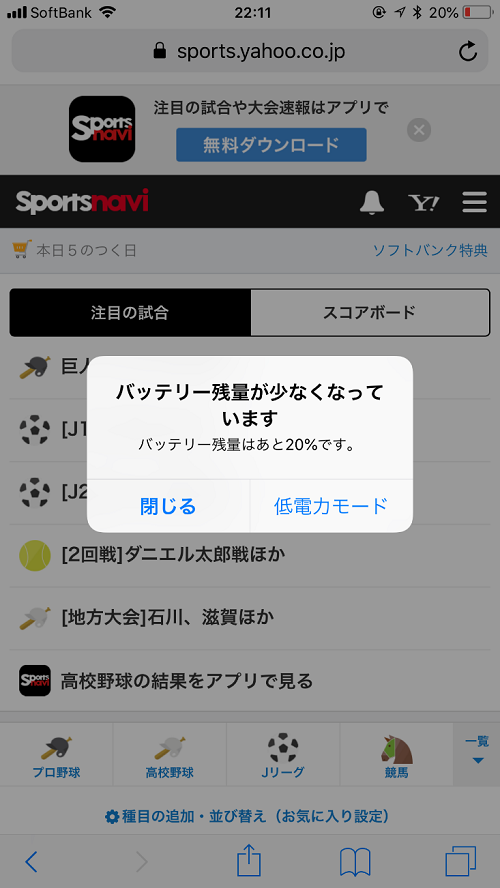
※iPhoneやiPadではバッテリーの残量が20%を着ると「低電力モード」を使うことができます。
省電力モードや低電力モードとは、スマホやパソコンの機能を制限してバッテリーの消費を抑える機能ですが、制限する機能の中にはWi-Fi接続も含まれています。
つまり、「Wi-Fiに接続すると省電力じゃ無くなるから、制限対象のアクセスに分類される」わけですね。
原因その3.Wi-Fiの電波が弱い
Wi-Fiの電波には強度があり、電波が弱いと制限付きアクセスと表示される可能性が高くなります。
Wi-Fiを発信する無線LANルーターから遠い場所にいるほど電波は弱くなり、制限付きアクセスが発生してインターネットにつながらなくなる可能性が高くなります。
自宅でWi-Fiを使っていて制限付きアクセスが起きる部屋と起きない部屋がある場合、電波の弱さが原因になっている可能性が考えられます。
電波が弱い場合の対策については以下の記事で詳しく解説しているので、こちらも参考にしてみてください。
 Wi-Fi/無線LANが弱い場合の対策!届かない部屋や2階などに届かせる方法を伝授!
Wi-Fi/無線LANが弱い場合の対策!届かない部屋や2階などに届かせる方法を伝授!原因その4.利用しているWi-Fiの規格が古い
Wi-Fiにはあらゆる通信規格があり、どの規格で接続しているかで「制限付きアクセス」と表示されやすいかが違ってきます。
特に「802.11n」という規格は、制限付きアクセスと表示されやすい傾向があります。
WiMAXのWi-Fiルーターでは、「802.11n」を利用して制限付きアクセスが発生したという事例が多発しています。
原因その5.IPアドレスに原因がある
設定次第では、利用しているIPアドレスが原因で制限付きアクセスが起きる場合があります。
IPアドレスには、
- インターネットに接続するたびに変わる「動的IP」
- 何度インターネットに接続しても変わらない「固定IP」
この2種類があります。
動的IPを利用する設定にしていれば制限付きアクセスが起きる可能性は低くなります。
ですが、固定IPを利用している場合は設定を誤ると制限付きアクセスが発生してしまいます。
原因その6.複数のWi-Fiが干渉している
Wi-Fiの電波は強度が強くなっています。
その代償として複数のWi-Fiが飛んでいる場所では電波が干渉して通信速度が遅くなるか、制限付きアクセスが起きてインターネットにつながらなくなります。
Wi-Fiを使う人が多い外出先、集合住宅では複数の電波が干渉して制限付きアクセスが起きる可能性が高いです。
原因その7.無線LANルーターのファームウェアに不具合がある
スマホやパソコンにOSが入っているのと同じで、Wi-Fiを発信する無線LANルーターにもファームウェアが入っています。
ファームウェアもスマホなどのOSと同じように定期的に新しいバージョンが提供されているので、アップデートを行う必要があります。
アップデートを行わないと不具合が起きる可能性があり、制限付きアクセスが起きる原因になることがあります。
「制限付きアクセス」・「制限あり」を解除する方法

制限付きアクセス・制限ありが発生する原因はさまざまなので、行うべき対処法はいくつもあります。
基本的な対処法はデバイスやモデムを再起動させることですが、原因が他にある場合は異なる対処法を試しましょう。
対処法その1.とりあえずルーターやデバイスを再起動させる
インターネットにつながらないときの定番と言える対処法ですが、最初はスマホやパソコンなどのデバイスやモデムやルーターを再起動させてみましょう。
デバイスやモデムなどに不具合が起きている場合、設定に誤りがない限りは再起動をすると制限付きアクセスが解消されます。
デバイスやモデムを再起動しても制限付きアクセスが起きる場合、別の原因が考えられるので他の対処法を試してみましょう。
対処法その2.デバイスが省電力・低電力モードになっていないか確認する
パソコンやスマホが省電力・低電力モードになっていることが原因で制限付きアクセスが起きている場合は従来のバッテリー駆動に戻すだけでインターネットが利用できるようになります。
Windows10では設定ツールを起動して「システム」→「バッテリー」の順に進むと、省電力モードがONになっているか確認できます。
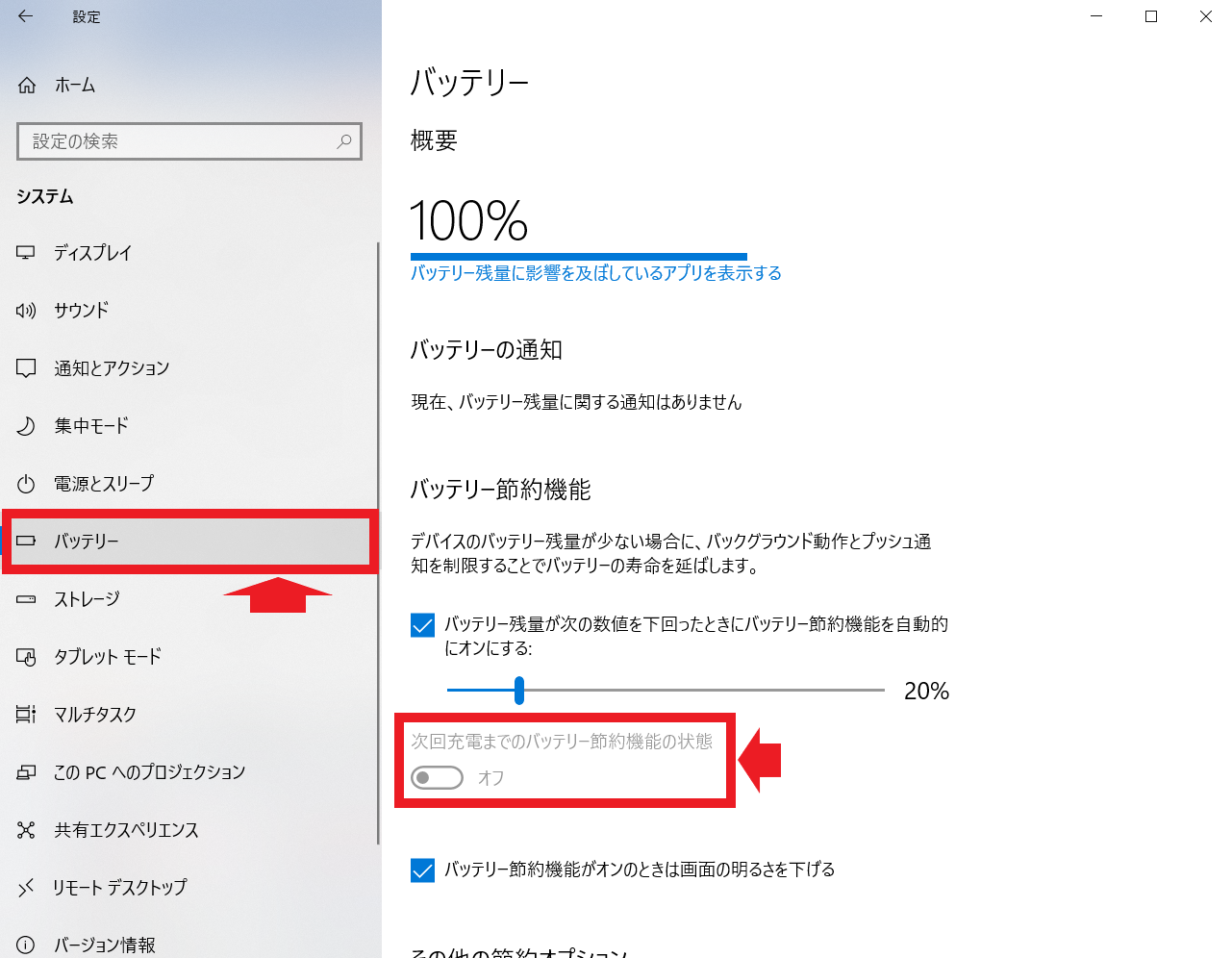
スマホでは設定アプリを起動してメニュー画面で「バッテリー」を選べば、低電力モードがONになっているかを確認できます。
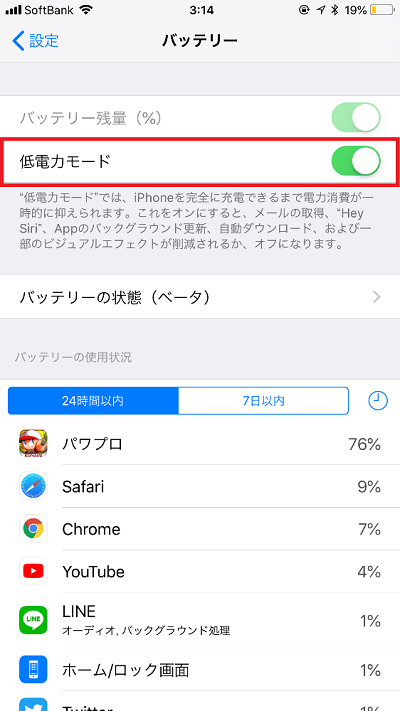
省電力・低電力モードを解除すれば制限付きアクセスが発生する可能性は低くなりますが、バッテリーの消耗は従来通りになります。
バッテリーの残量が少ない場合は、充電器を差し込んでから省電力モードを解除するようにしましょう。
対処法その3.中継器を利用するor発信範囲が広い無線LANルーターに買い換える
Wi-Fiの電波が弱くて制限付きアクセスが起きる場合、Wi-Fiの発信距離を伸ばす中継器を購入するか、より発信距離が長い無線LANルーターに買い換えなければいけません。
現在販売されているスタンダードな無線LANルーターは高性能なものがほとんどですが、Wi-Fiを発信できる範囲は2階建ての戸建てや3LDKのマンションが限度です。
つまり、3階建ての戸建てや4LDKのマンションでスタンダードな無線LANルーターを利用していると、中継器の購入かルーターの買い換えをしなければいけないわけです。
無線LANルーターの買い替え、中継器の購入については以下の記事で解説しています。こちらも参考にしてみてください。
 Wi-Fi/無線LANルーターの買い替えガイド!時期から設定、注意点まで全解説!
Wi-Fi/無線LANルーターの買い替えガイド!時期から設定、注意点まで全解説! Wi-Fi/無線LAN中継器の選び方のポイント8つ!おすすめも比較して紹介!
Wi-Fi/無線LAN中継器の選び方のポイント8つ!おすすめも比較して紹介!対処法その4.Wi-Fiの規格を切り替える
Wi-Fiには6つの規格があり、それぞれ電波の強さや通信速度が異なります。
電波が弱く通信速度が弱い規格を利用していると、制限付きアクセスを受ける可能性が高いです。
特に利用している規格が「802.11n」だと、制限付きアクセスがかかりやすいです。
制限付きアクセスを受けた場合、利用しているWi-Fi規格の確認と切り替えも試したほうがいいでしょう。
利用しているWi-Fi規格の確認と切り替え方法はルーターの種類によって異なりますが、基本的な流れはほとんど変わりません。
たとえば、ソフトバンクエアーではブラウザのURL欄で「172.16.255.254」と入力。
そして設定ツールを起動し、「Wi-Fi(無線LAN)の設定」→「通信規格設定」の順に進めば利用するWi-Fi規格を変えることができます。
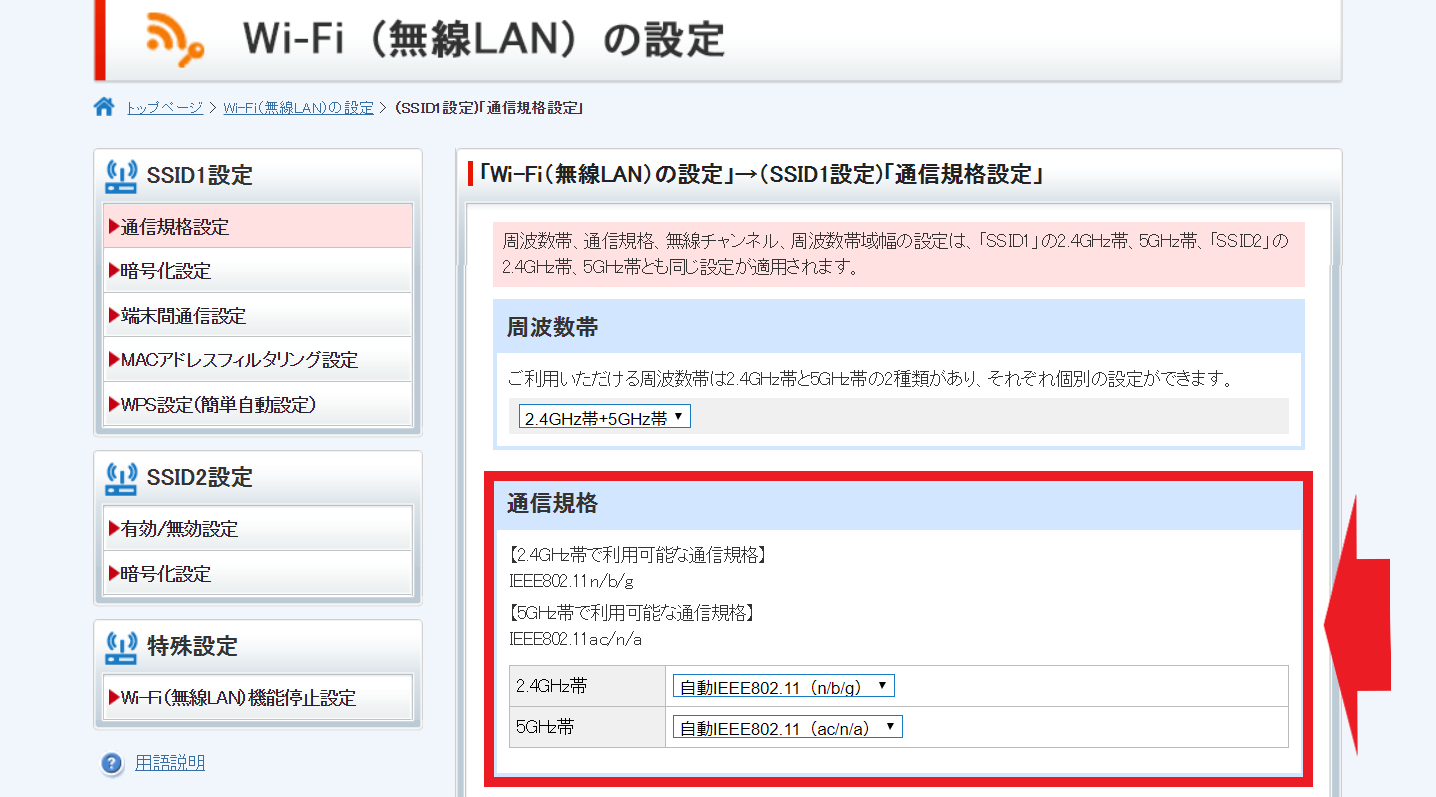
※筆者が利用しているソフトバンクエアーの設定ツールで通信規格を切り替える画面。
他の無線LANルーターでも、ブラウザから設定ツールを起動すれば同じ流れでWi-Fi規格を変えることができます。
Wi-Fiの規格にはさまざまな種類があります。
ですが基本的に最新の「802.11ac」に固定して5GHz帯を利用すれば制限付きアクセスが発生する可能性を極めて低くできます。
2.4GHz帯の規格は通信速度が遅いので、基本的に5GHz帯の規格を使ったほうが良いでしょう。
ただ、利用するスマホやパソコンが「802.11ac」に未対応だと、規格を切り替えたことでインターネットに接続できなくなることがあります。
2018年を起算に2~3年以内に購入した端末なら「802.11ac」に対応していることがほとんどです。
しかし、それよりも以前に購入したスマホやパソコンを利用している場合は対応しているWi-Fi規格を確認したもっとも新しい規格に切り替えるようにしてください。
なお、集合住宅に住んでいて複数のWi-Fiが干渉している場合、この設定ツールを使って無線チャンネルを切り替えてみるのも1つの手です。
対処法その5.IPアドレスに誤りがないか確認してみる
固定IPを利用している場合、設定ツールで入力しているIPアドレスに誤りがあるかもしれません。
固定IPを利用している状態で制限付きアクセスを受けた場合は、設定で入力したアドレスに間違いがないか確認してみましょう。
Windows10のパソコンでは設定ツールを起動して、以下の順番にメニューを選べばIPアドレスが正しいかチェックできます。
- 「ネットワークとインターネット」
- 「接続プロパティの変更」
- IP設定にある「編集」
スマホでも設定アプリのWi-Fiメニューで利用しているSSIDの横にあるマークをタップすれば、入力しているIPアドレスに間違いがないか確認することができます。
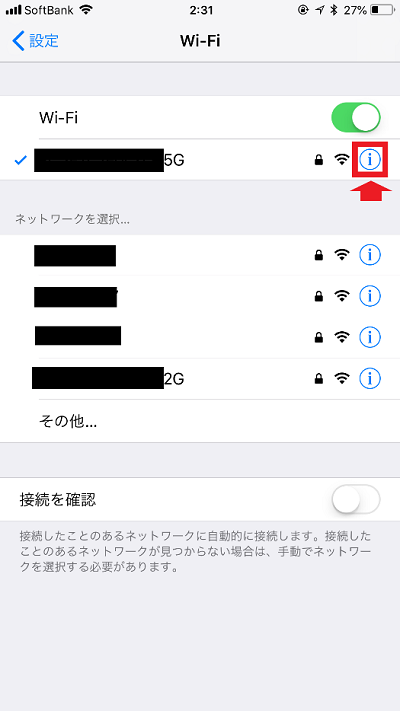
入力しているアドレスに誤りがあれば、正しい固定IPを入力し直せば制限付きアクセスは解消できます。
対処法その6.テザリングを利用している場合は接続方式を切り替える
自宅でWi-Fiを利用しているときだけでなく、インターネットの利用者が多い場所でスマホのテザリング機能を使っているときも「制限付きアクセス」と表示されることがあります。
スマホのテザリング機能にも複数の電波と干渉する弱点があるからです。
ただ、スマホのテザリング接続方式をWi-FiからBluetoothに切り替えれば、利用する電波が変わるので干渉による制限付きアクセスを受けることがほぼありません。
テザリングの大もとにスマホでテザリングとBluetoothをONにすれば、パソコン側のBluetooth接続画面でスマホの端末名が表示されるようになります。
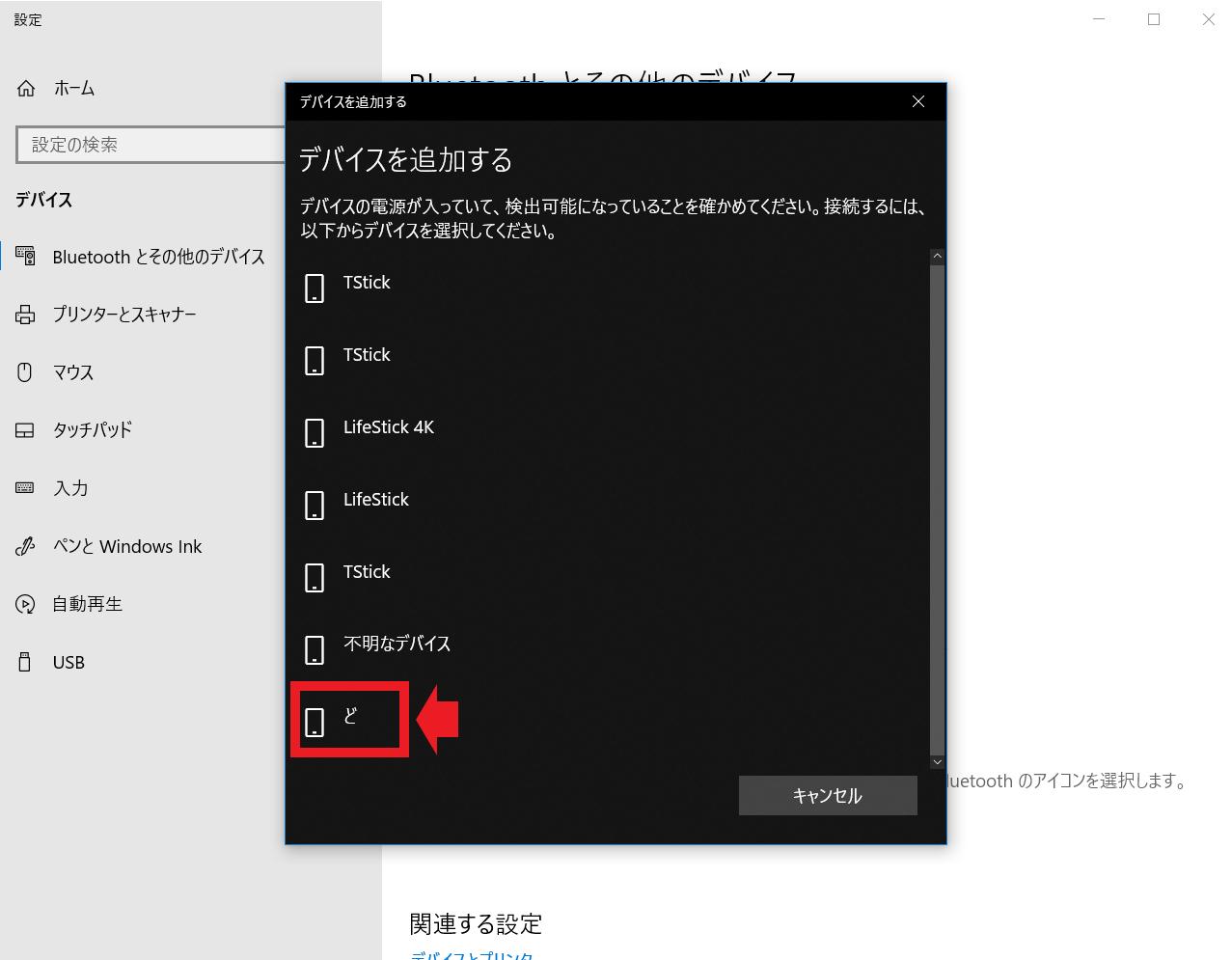
この画面でスマホと端末名を選べば、Bluetooth接続は完了です。
Bluetooth接続に切り替えても問題が解決しないときは、テザリングのもとになるスマホが不具合を起こしている可能性が高いので再起動をさせてみましょう。
なお、Bluetooth接続はWiMAXのWi-Fiルーターでも活用できる対処法です。
対処法その7.ネットワークアダプターのドライバーを更新する
パソコンには、ネットワークアダプターいう拡張機が内蔵されています。
ネットワークアダプターとは、無線LANルーターが発信するWi-Fiと送受信を行ってインターネットに接続するパーツです。

市販されているパソコンのOSには、ネットワークアダプターを使うためのドライバーがインストールされています。
ですが、定期的に最新のドライバーが展開されているので定期的なアップデート作業を行う必要があります。
ドライバーのアップデートを行わないと制限付きアクセスを受ける恐れがあるので、定期的にバージョンを確認することをおすすめします。
ドライバーをアップデートした記憶がない人は、設定ツールで更新を行いましょう。
ネットワークアダプターを更新する際は、最初に設定ツールを開いて「ネットワークとインターネット」を選びます。
さらにWi-Fiメニューにある「アダプターのオプションを変更する」を選びます。
(※この作業を行いときは、すでにWi-Fiに接続していることが前提です)
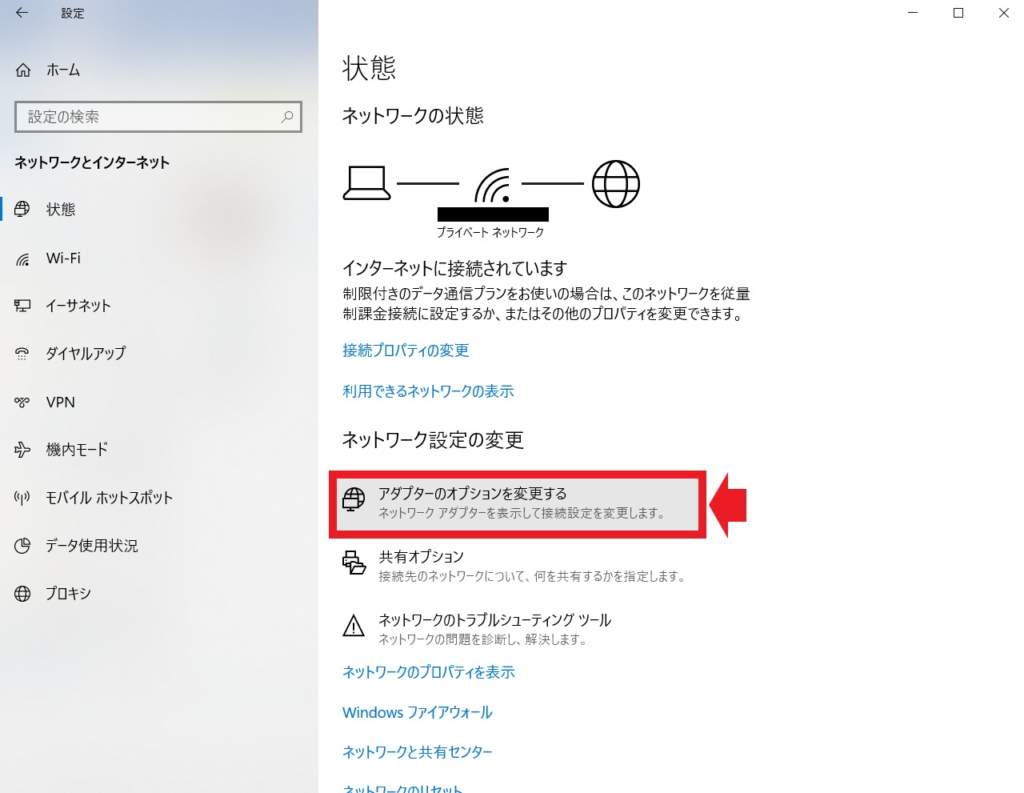
次にネットワーク接続の一覧が表示されるので、真ん中にある「Wi-Fi」を選んでください。
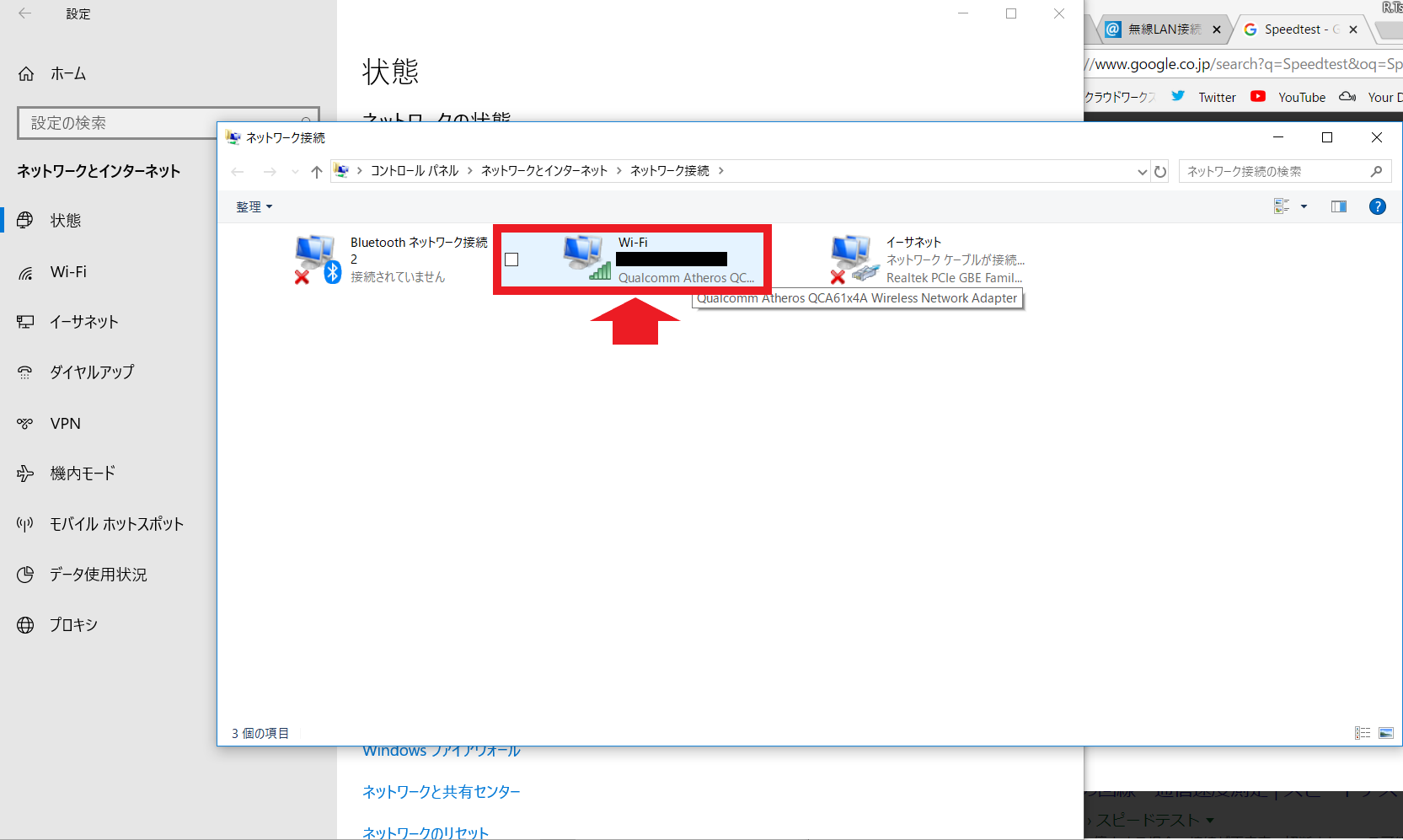
Wi-Fiを選ぶと接続しているWi-Fiの状態が表示されるので、左下にある「プロパティ」を選択します。
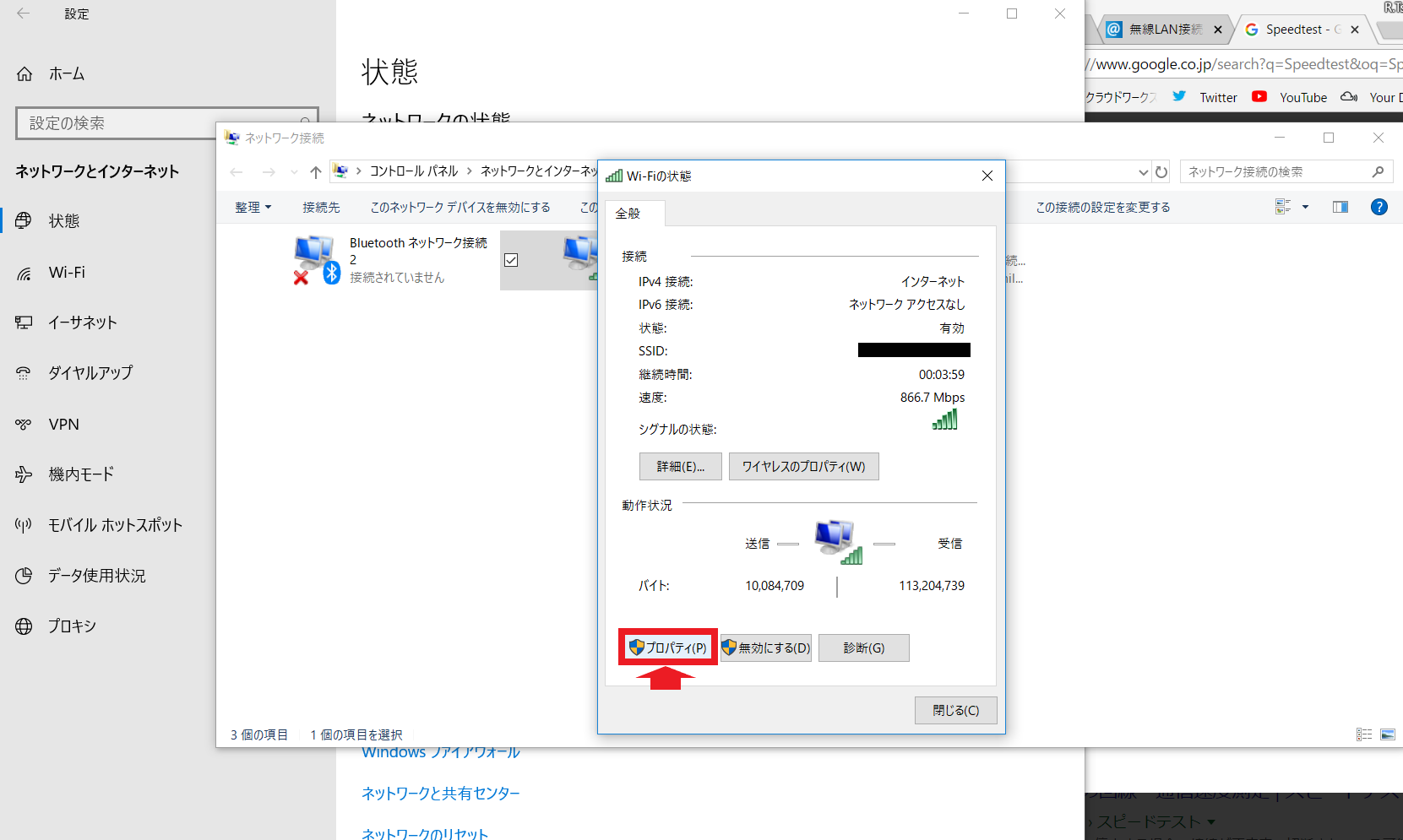
そうすると「Wi-Fiのプロパティ」が表示されるので、さらに「構成」をクリックしてください。
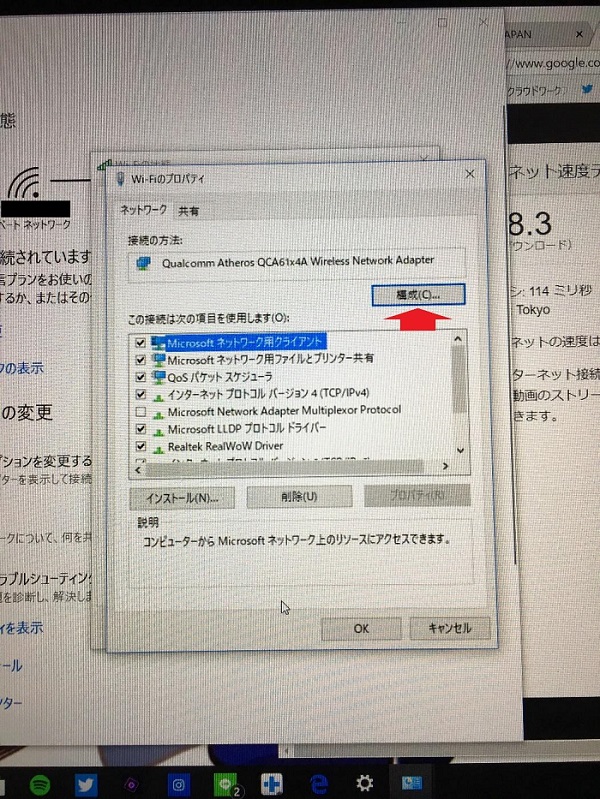
構成をクリックするとパソコンに搭載されているネットワークアダプターのプロパティが表示されます。
この画面で「ドライバーの更新」をクリックすれば、ネットワークアダプターのアップデートは完了です。
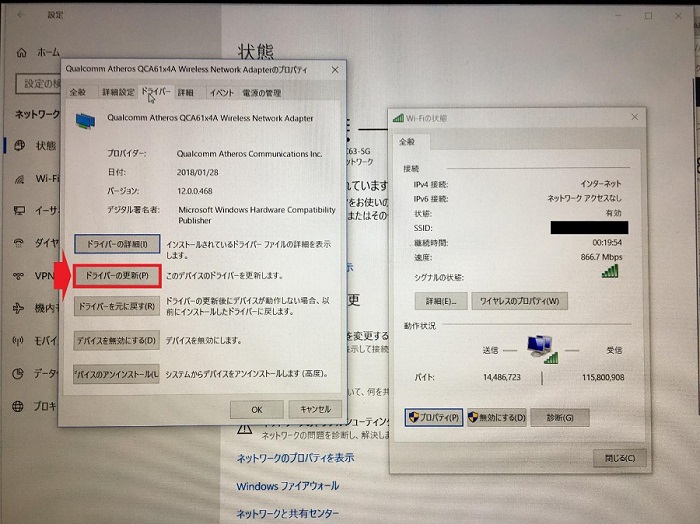
この更新方法は外付けで接続しているネットワークアダプターでも活用できます。
なお、iPhoneやAndroidなどのスマホではドライバーだけを更新することができませんが、OSをアップデートして制限付きアクセスが発生しなくなることがあります。
スマホやタブレットではOSを更新していないことが制限付きアクセスの原因になることがあるわけです。
なので、OSのバージョンが最新であるかも確認してみるといいでしょう。
対処法その8.無線LANルーターのファームウェアをアップデートする
無線LANルーターのファームウェアが古いことが原因の可能性もあるので、ファームウェアのアップデートが必要かも確認しておきましょう。
ファームウェアをアップデートする方法はルーターの種類によって異なりますが、先ほど紹介したブラウザで起動する設定ツールで行えることが多いです。
ちなみに、ソフトバンクエアーのファームウェアは自動的に更新されるようになっています。
対処法その9.Windowsのトラブルシューティングを試してみる
ここまで紹介した8つ対処法を知っていれば活用する機会はほとんどありません。
ただ、Windowsのパソコンを使っている場合だと「トラブルシューティング」を活用してみるのも1つの方法です。
Windowsの「トラブルシューティング」を使えば、制限付きアクセスが発生している具体的な原因を知れるかもしれません。
トラブルシューティングは設定ツールを起動して、「更新とセキュリティ」→「トラブルシューティング」の順に進めば利用できます。
トラブルシューティングにもいくつかメニューがあります。
ですが、制限付きアクセスが発生しているときは「インターネット接続」を選んで「トラブルシューティング ツールの実行」をクリックします。
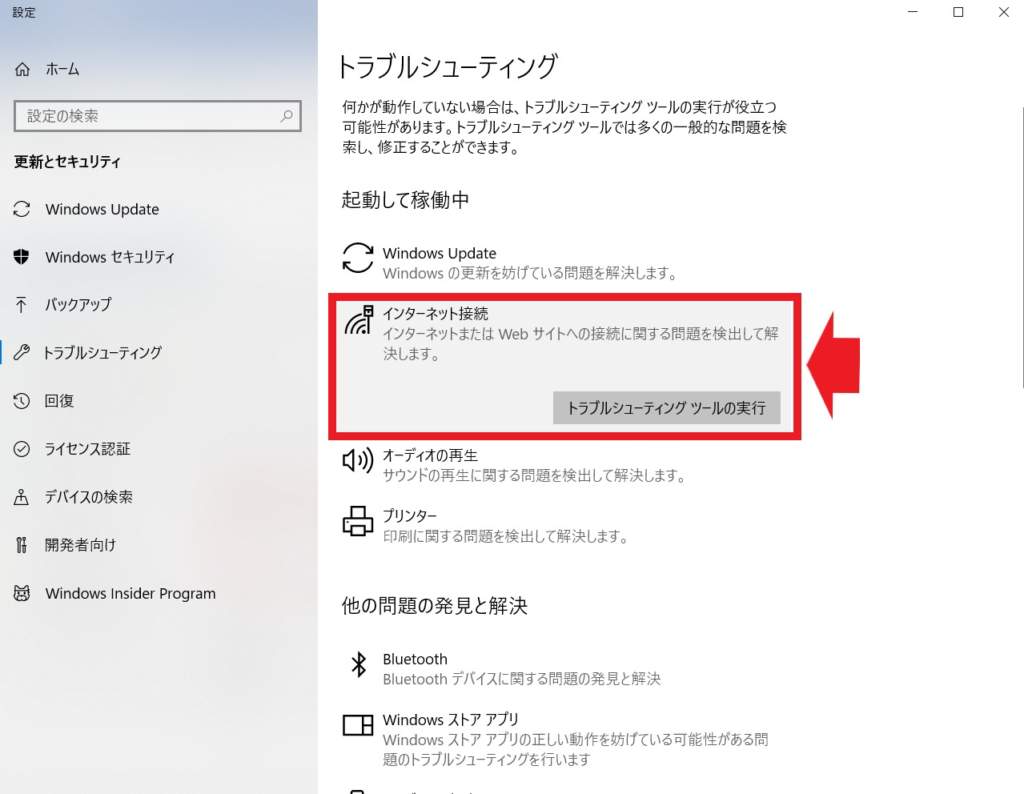
「トラブルシューティング ツールの実行」をクリックすれば、Windowsがインターネット接続に何か問題がないかを調べてくれます。
そして、制限付きアクセスが起きている原因の手がかりを教えてくれる可能性があります。
また、ネットワークアダプターに不具合がないかも、トラブルシューティングで調べることができます。
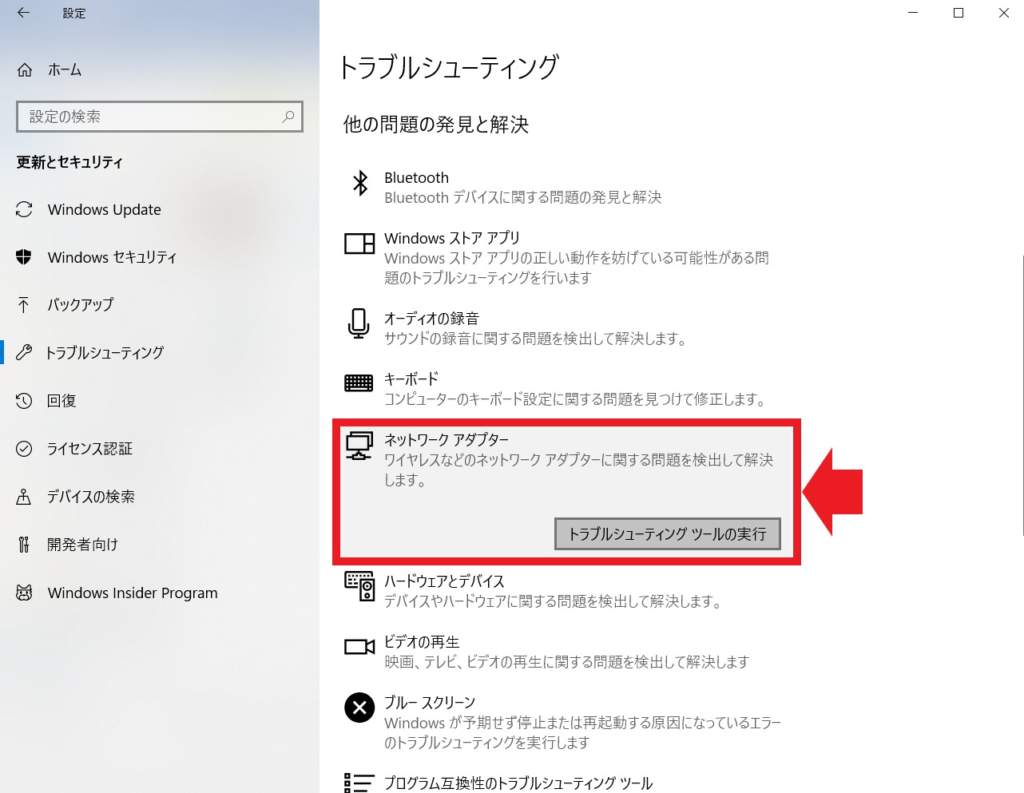
具体的な原因を知ってから対処したい人は、最初にパソコンのトラブルシューティングを使ってみるといいでしょう。
「制限付きアクセス」・「制限あり」にならないための事前対策を紹介
すでに制限付きアクセスを受けた人、受けたことがない人のどちらも、何かしらの事前対策はできないものか気になりますよね?
制限付きアクセスは先ほど紹介した対処法を前もって行っておけば簡単に避けることができます。
制限付きアクセスを受けないためにできる事前対策は以下の7つです。
- スペックが高い無線LANルーターを用意しておく
- 省電力・低電力モードにならない設定にして、充電が20%を切りそうになったときは充電をする
- Wi-Fiの規格はなるべく「802.11ac」を使う
- 人が多い場所ではBluetooth接続を活用する
- 集合住宅ではチャンネルを切り替えておく
- 固定IPのアドレスは間違いなく入力しておく
- 定期的にネットワークアダプターのドライバー、OSやファームウェアのアップデートをする
上記を見ると、全て先ほど紹介した対処法であることがわかりますよね?
先回りして対処法を行っておけば、制限付きアクセスを受ける可能性を大きく軽減できます。
外出先だと②を行うことは難しく感じますが、スマホとパソコンともにモバイルバッテリーを用意しておくことが問題を解消できます。
(ただ、世代が古いパソコンだとモバイルバッテリーが利用できないことが難点ですが…)
まとめ
制限付きアクセスはデバイスやモデム、ルーターに不具合が起きてIPアドレスが取得できないことでインターネットに接続できなくなる障害です。
デバイスやモデム、ルーターを再起動させれば制限付きアクセスを解消できることが多いです。
しかし、再起動を試しても制限付きアクセスが発生する場合は、電力モードの確認やWi-Fi規格の切り替え、ルーターのファームウェアやOSのアップデートなどを試しましょう。
インターネットにアクセスできない場合の対処法については、以下の記事で状況別に解説しています。こちらも参考にしてみてください。
 Wi-Fiに繋ぐ時「ネットワークが見つかりません」と出る原因と対処法!
Wi-Fiに繋ぐ時「ネットワークが見つかりません」と出る原因と対処法! Wi-Fiに繋ぐときに「ネットワークエラー」と出る原因と対処法!
Wi-Fiに繋ぐときに「ネットワークエラー」と出る原因と対処法! Wi-Fiに繋ぐ時「インターネット接続なし(アクセスなし,未接続)」と出る原因と対処法!
Wi-Fiに繋ぐ時「インターネット接続なし(アクセスなし,未接続)」と出る原因と対処法!
