PR
月々のネット代を安くするためにプロバイダを変更しようと思っていても、方法や手順がわからなくず、なかなか変更ができないという人は多いのではないでしょうか?
確かに、プロバイダを契約するときは、申し込み手続きから接続設定までが必要になり、想像すると気が遠くなりますよね。
しかし、プロバイダを変更する方法や手順は、
- プロバイダの申し込みと解約
- インターネットの接続設定の変更
この2つに分けるて覚えてると、意外と簡単に行うことができます。
ここでは、この2つにポイントを分けて、プロバイダを変更するときの方法と手順を解説します。プロバイダの変更をしようと思っている人は、参考にしてくださいね。
目次
プロバイダの変更・切り替えの手順

プロバイダの変更は、申し込みの手続きをしないことには始まりません。まず最初に、契約するプロバイダを変更する手続きの流れを知りましょう。
手順その1.新しいプロバイダを契約する
インターネット回線やプロバイダを変更するときは、新しいプロバイダを申し込む前に、今使っているプロバイダを解約しなければいけないと思いがちです。
しかし、この認識には大きな誤りがあります。プロバイダを変更するときは、新しいプロバイダの契約が完了してから、今まで使っていたプロバイダを解約するというのが正しい流れです。
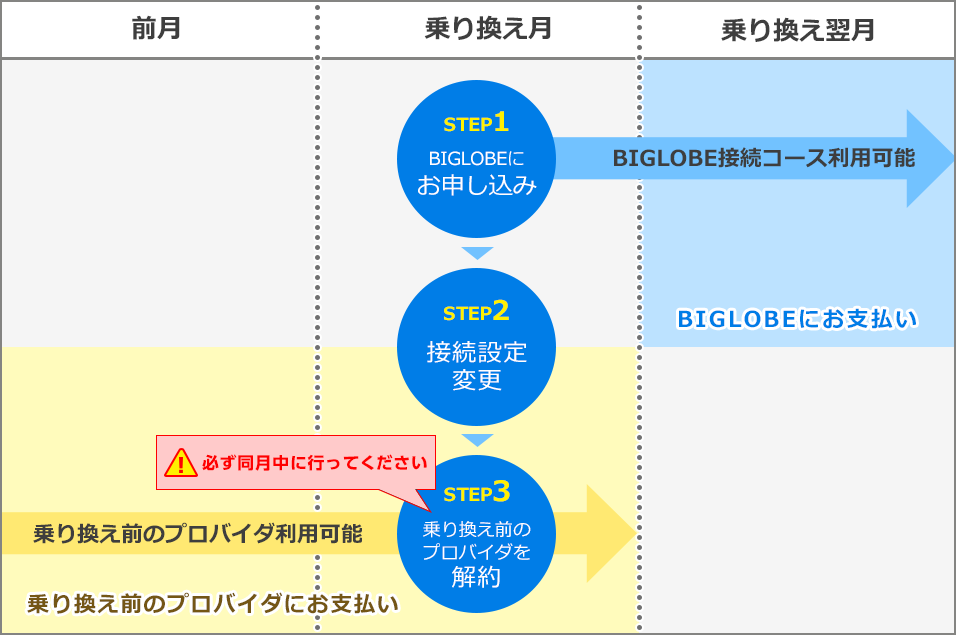 ※プロバイダをBIGLOBEへ変更する場合の図です。
※プロバイダをBIGLOBEへ変更する場合の図です。
新しいプロバイダの契約する前に今使っているプロバイダを解約すると、新しいプロバイダの契約が完了するまでインターネットが使えなくなってしまうからです。
なのでプロバイダを変更するときは、最初に新しいプロバイダへ申し込みをするようにしてください。プロバイダの申し込みは、ホームページか電話の窓口から行うことができます。
プロバイダを何にするか決まっていない方は、「回線速度の速いプロバイダ9選!選び方のポイントも解説!」の記事を参考にして決めるといいですよ。
 回線速度の速いプロバイダ9選!選び方のポイントも解説!
回線速度の速いプロバイダ9選!選び方のポイントも解説!手順その2.プロバイダから発行されたIDとパスワードを使って接続設定をする
新しいプロバイダの申し込み手続きが完了すると、変更先のプロバイダからインターネットに接続するためのIDとパスワードが発行されます。
IDとパスワードが発行されれば、新しいプロバイダでインターネットを利用するための接続設定を行います。接続設定を行えば、新しいプロバイダの契約は完了。
IDとパスワードが発行されるパターンは、
- オンラインページで申し込みが完了したときに表示される
- プロバイダからIDとパスワードを記載した書類が送付される
この2つがあります。
①は、即日でIDとパスワードを発行してくれるプロバイダを選んだときのパターンです。(後日、IDとパスワードが記載された書類も送付されます。)
②は、もっとも基本的なパターンとなっていて、申し込みをしてから書類が送付されるまでは1週間程度の時間がかかります。
手順その3.今まで使っていたプロバイダを解約する
新しいプロバイダの契約が完了すれば、最後に今まで使っていたプロバイダを解約します。
※自分のプロバイダがわからない方は、解約する前に以下の記事を参考にして確認するようにしましょう。
 プロバイダがわからないときの確認方法5つ!調べ方を分かりやすく解説!
プロバイダがわからないときの確認方法5つ!調べ方を分かりやすく解説!解約の手続きを行う方法は、
- プロバイダの電話窓口に連絡して申請する
- プロバイダの会員用ページから申請する
この2つがあります。
①と②どちらの方法で解約ができるのかは、プロバイダによって異なりますが、ほとんどのプロバイダは②の方法だけに限られています。
なのでプロバイダの解約は、会員用ページで行うことが基本と思っておきましょう。プロバイダの会員用ページから解約をする場合は、ログインするためのIDとパスワードが必要です。
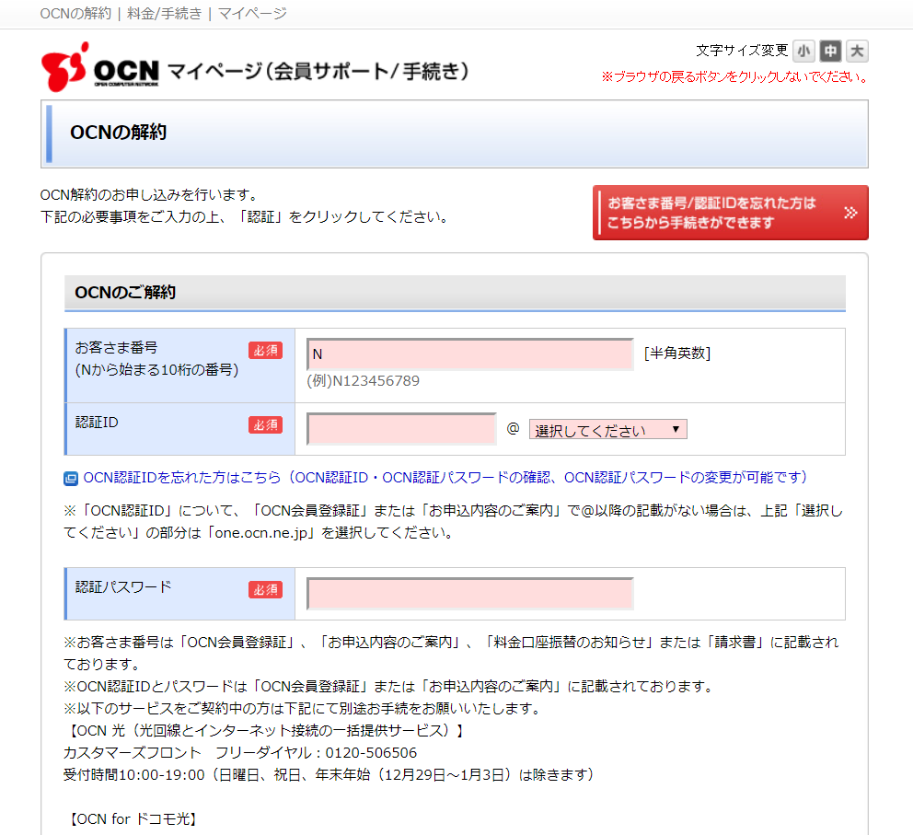
ここで入力するIDとパスワードは、契約したときにプロバイダから発行されたものになります。IDとパスワードがわからないときは、契約したときに送付された書類を見てみるといいでしょう。
プロバイダの変更・切り替えをするときの設定
プロバイダを変更するときは、インターネットに接続している設定も変更しなければいけません。
プロバイダを変更するときの接続設定はパソコンで行うことが基本となっていて、
- フレッツ光の設定ツールを利用する
- パソコンのコントロールパネルで設定する
このどちらかの方法で行います。
それぞれの方法で設定する流れを見てましょう。
①フレッツ光の設定ツールを利用する
フレッツ光の設定ツールで利用するときは、パソコンのウェブブラウザを使います。まず、パソコンをインターネットに接続した状態にしてください。
手順その1.ブラウザでフレッツ光の設定ツールにアクセスする
インターネットに接続して状態で、ブラウザのURL欄に「192.168.1.1」と入力してください。
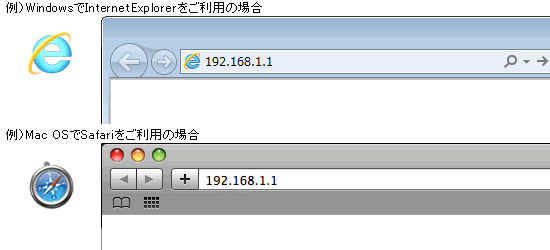
この数字を入力すると、フレッツ光のプロバイダ設定が行えるページにアクセスできます。
手順その2.ツールの指示に従ってIDとパスワードを入力する
ブラウザで「192.168.1.1」のページにアクセスすると、下記の画面が表示されて、ユーザー名とパスワードの入力を求められます。
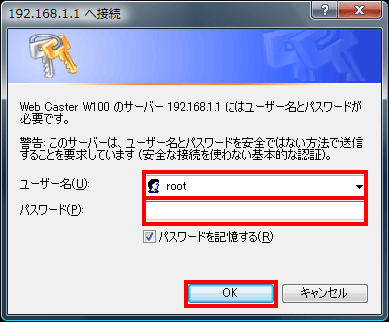 ※この画面では、パスワードを入力しないことが基本です。
※この画面では、パスワードを入力しないことが基本です。
ここで入力するのは、プロバイダから発行されたIDとパスワードではありません。ユーザー名には「root」と入力し、パスワードの欄は空白のままにすれば、ページにアクセスすることができます。
ただ、ここにあるパスワードは任意で設定することができ、今まで使っていたプロバイダの接続設定を行っていると空白ではアクセスできなくなります。
もし空白のままでアクセスできない場合は、思い当たるパスワードを入力してみましょう。もしパスワードがわからないのであれば、NTTの窓口に連絡してください。
設定ツールへのアクセスが完了すると、写真のような「設定ウィザード」の画面が表示されます。
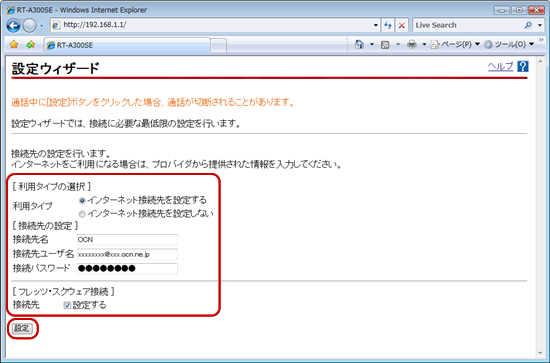
ここで、「接続先ユーザー名」と「接続パスワード」にプロバイダから発行されたIDとパスワードを入力すれば設定は完了です。なお、「接続先名」は自分の好きな名前で構いません。
手順その3.登録されている変更前のプロバイダ設定を削除する
新しいプロバイダの接続設定が完了すれば、今まで使っていたプロバイダの設定情報は解約するので必要ありません。
なので変更前のプロバイダの設定情報を削除しておきましょう。プロバイダ設定の削除は、同じ設定ウィザードで簡単に行えます。
②パソコンのコントロールパネルで設定する方法(Windows 10の場合)
パソコンのコントロールパネルは、フレッツ光の設定ツールよりも簡単にプロバイダを設定することができます。Windows10の場合をもとに、基本的な設定の流れを見てみましょう。
手順その1.設定メニューを開く
まず最初に、「Windows」のマークをクリックして、写真にある設定ボタンをクリックしてください。(キーボードのWinボタンからでも可能です)
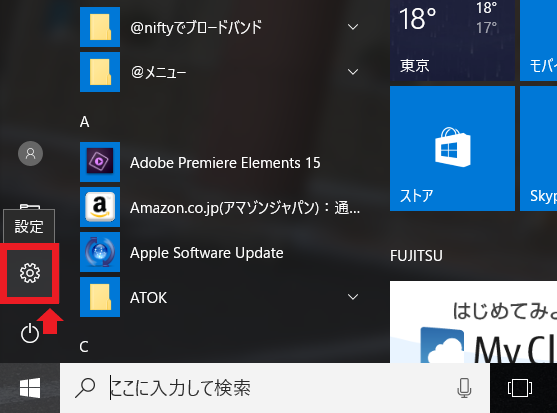
そうすると「Windowsの設定」のメニュー画面が表示されるので、「ネットワークとインターネット」をクリックしてください。
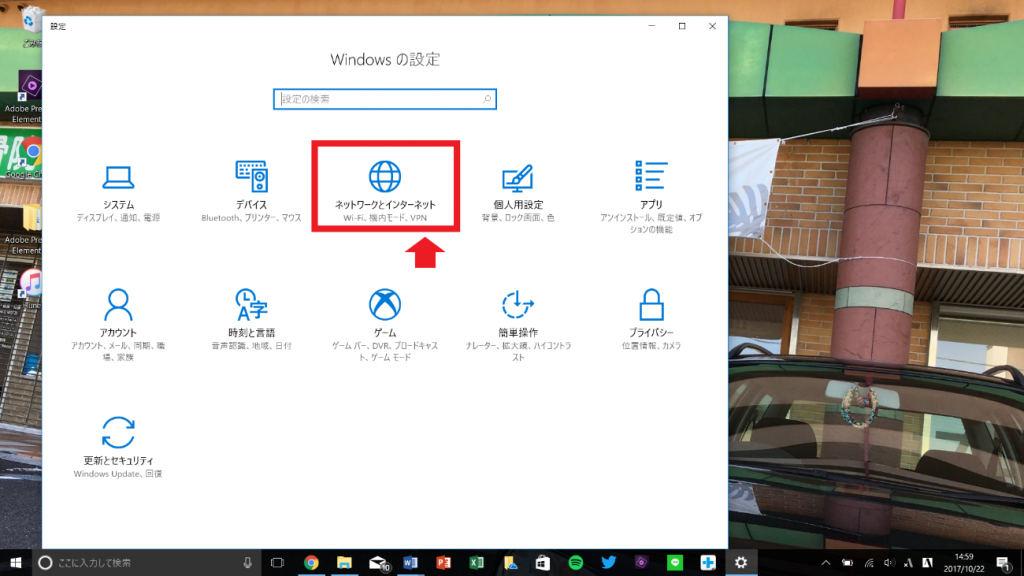
手順その2.ダイヤルアップメニューから設定を行う
「ネットワークとインターネット」のメニュー画面が表示されれば、左側にある「ダイヤルアップ」をクリックして、「新しい接続を設定する」をクリックしてください。
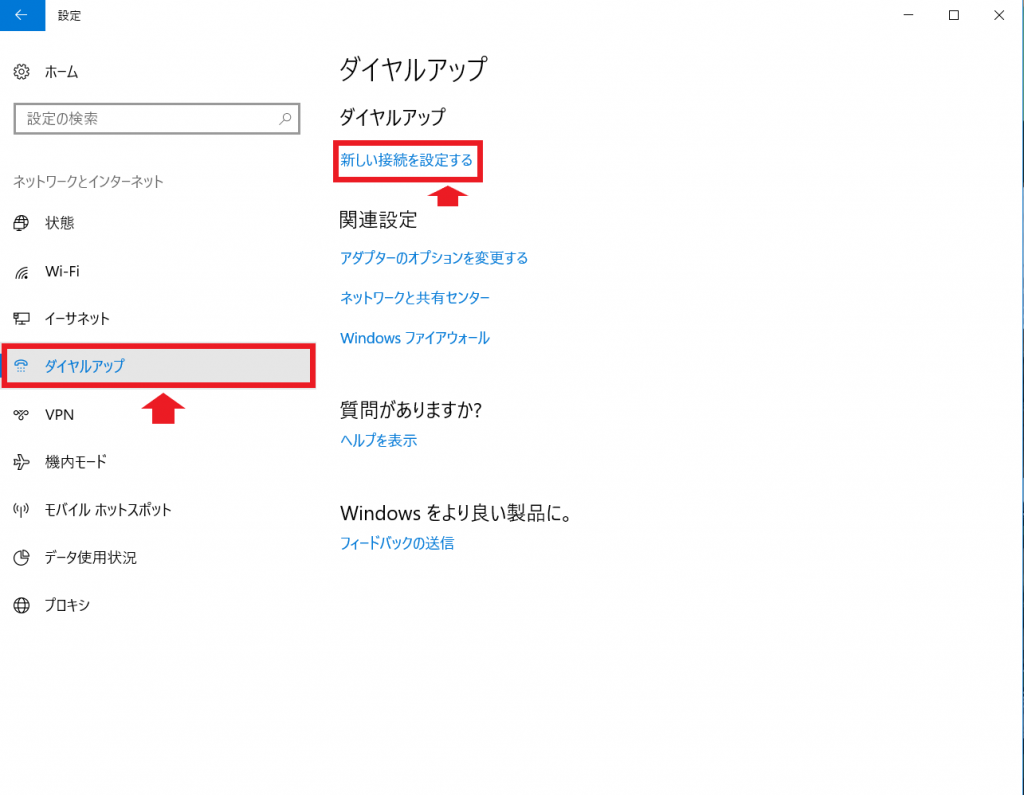
新しいウィンドウが表示されるので、ここで表示されている「インターネットに接続します」をクリックしましょう。

インターネットに接続している状態だと、「すでにインターネットに接続しています」と表示されますが、「新しい接続をセットアップします」とクリックしてください。
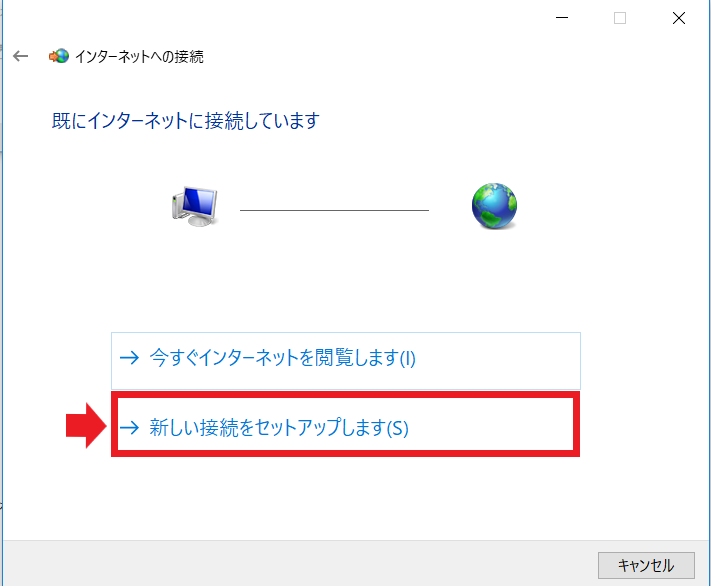
そうすると、「ユーザー名」と「パスワード」、そして「接続名」が入力できるウィンドウが表示されます。
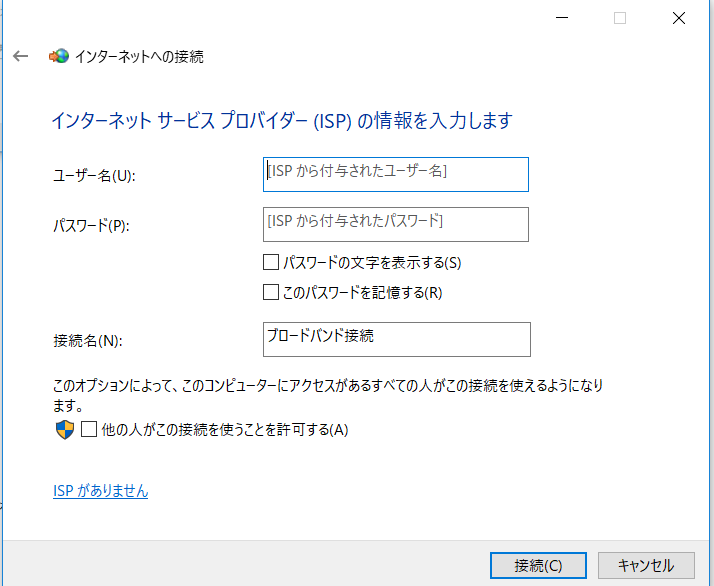
新しいプロバイダから発行されたIDを「ユーザー名」に、パスワードを「パスワード」に入力してください。
「接続先名」は、好きな名前を入力して構いません。全ての項目を入力して「接続」をクリックすると、新しいプロバイダの設定は完了です。
手順その4.今まで使っていたプロバイダの設定を削除する
新しいプロバイダの設定が完了すれば、これから解約するプロバイダの設定を削除しましょう。先ほど設定で利用したダイヤルアップメニューには、登録されているプロバイダの設定が表示されています。
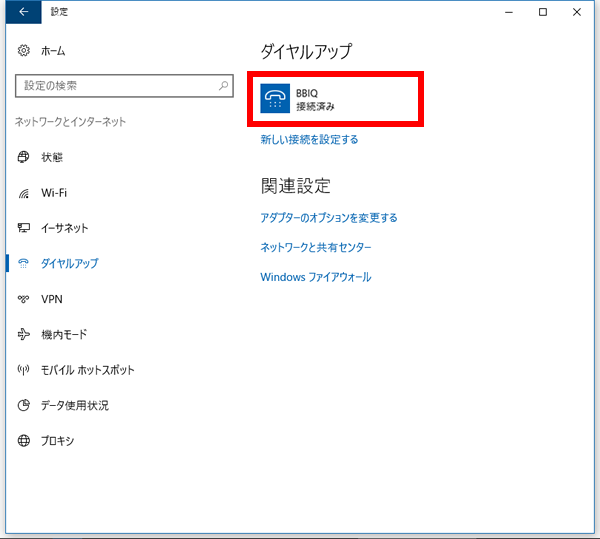
必要のない接続先名をクリックすれば、この写真のようなメニューが表示されます。
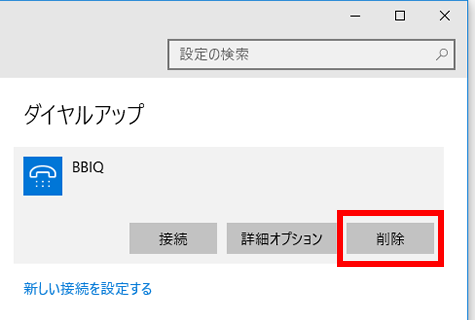
ここにある「削除」をクリックすれば、必要のないプロバイダ情報は削除することができます。
プロバイダを変更・切り替えをしたときのWi-Fiルーター設定
もしWi-Fiを利用するためにWi-Fiルーターを使っているのであれば、Wi-Fiルーターの設定ツールで接続設定をすることができます。
Wi-Fiルーターでの設定は機種によって方法が若干異なりますが、基本的な流れは同じなので、BuffaloのWi-Fiルーターを利用している場合をもとに設定の手順を覚えましょう。
手順その1.Wi-Fiルーターの設定ツールを起動する
Wi-Fiルーターの設定ツールは
- ウェブブラウザで利用するもの
- パソコンにインストールするもの
- スマホで設定ができるアプリ
の3種類がありますが、Wi-Fiルーターの機種やメーカーによって設定ツールを利用する方法はさまざまです。
なので、家にあるWi-Fiルーターで利用できる設定ツールの種類を、メーカーに確認しておく必要があります。
ただ、設定ツールがどの種類であったとしても、スマホやパソコンなどのデバイスをWi-Fiルーターに接続しなければ設定が行えません。
利用できる設定ツールの種類がわかれば、Wi-Fiルーターに接続しているデバイスで設定ツールを起動させましょう。
手順その2.Wi-Fiルーターの設定ツールに沿って接続設定を行う
ここでは、Buffaloの設定ツールを利用した場合をもとに解説します。まず、設定ツールのメニューにある「Internet/LAN」を選択してください。
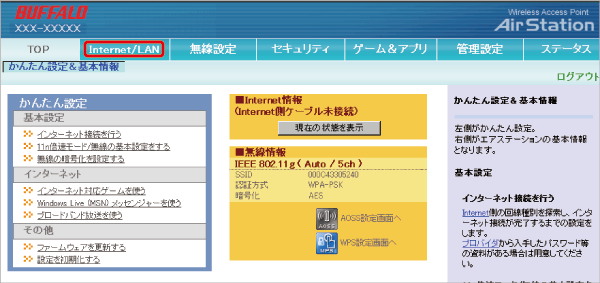
Wi-Fiルーターで行うインターネット設定には、
- PPPoE認証接続設定
- IPアドレス自動取得接続設定
- IPアドレス固定接続設定
この3種類があります。
光回線で利用するプロバイダの設定を行う場合は、「PPPoE認証接続設定」を行うので、メニューある「PPPoE」を選んでください。
そうすると、ページの下部に利用している接続先のリストが表示されます。接続先リストの下にある「接続先の編集」を押してみましょう。
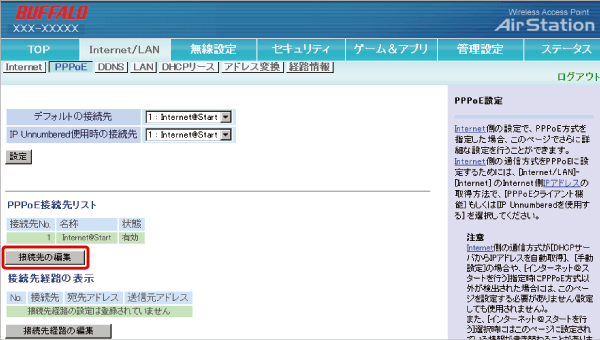
そうすると、「接続先ユーザー名」と「接続先パスワード」、「接続先名称」の3つを入力する画面が表示されます。
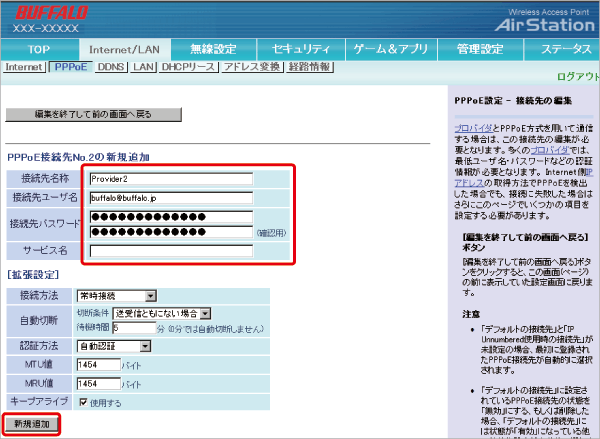
プロバイダから発行されたIDを「接続先ユーザー名」に、パスワードを「接続先パスワード」に入力してください。「接続先名称」は、どのような名前を付けてもOKです。
入力が完了すれば、「新規追加」を押してください。そうすると、接続先リストに、新しいプロバイダによる接続先が表示されます。

新しいプロバイダによる接続先が表示されれば接続を行い、今まで使っていたプロバイダによるプロバイダは削除してください。
なお、機種によっては、今まで使っていたプロバイダによる接続先を削除しなければ設定が行えない場合があります。
まとめ
プロバイダの申し込みと解約の手続きは、「事務的な申し込み手続き」と「接続設定」に分けると覚えやすくなり、思ったよりも簡単に行うことができます。
ただ、新しいプロバイダを契約する前に、今まで使っていたプロバイダを解約すると、インターネットが使えない期間ができてしまうので注意してください。
Wi-Fiルーターは、機種やメーカーによって設定ツールの種類が違います。なのでプロバイダを変更する前にWi-Fiルーターでの接続設定ツールを確認しておきましょう。
他にもプロバイダについては以下の記事がございます。興味のある方はこちらもあわせて参考にしてみてください。
 プロバイダのみの乗り換えをお得にする方法!おすすめはこれだ!
プロバイダのみの乗り換えをお得にする方法!おすすめはこれだ! プロバイダの選び方のポイント5つ!初心者にもわかりやすく解説!
プロバイダの選び方のポイント5つ!初心者にもわかりやすく解説!
