PR
Wi-Fiやインターネットの接続状態が不安定になったときの対処法は、無線LANルーターの再起動が定番です。
無線LANルーターの仕組み上、再起動すれば問題を解決できる可能性は高いです。
しかし、方法次第では注意点を知らないと再起動をする効果が出ません。
注意点をしったうえで、再起動の効果が十分出せるようにしましょう。
ここでは、Wi-Fi/無線LANルーターを再起動する方法と注意点を紹介しています。
無線LANルーターを再起動させても接続状態が悪い原因と対処法も解説するので、Wi-Fiやインターネット通信が不安定で困っている人はぜひご覧ください。
ルーターを再起動して得られる効果と理由

無線LANルーターを再起動させる対処法には、インターネット通信が安定する根拠があります。
無線LANルーターの仕組みをもとに、再起動させて効果が得られる理由を見てみましょう。
再起動するとアクセスログが消える
無線LANルーターを再起動させてインターネット通信が安定する理由は、溜ったアクセスログが消える点にあります。
アクセスログとはインターネットに接続すると残る記録でサーバーへの通信記録で、日頃からWi-Fiを使うとルーターのなかに蓄積されるデータです。
ルーターのなかにアクセスログが蓄積され続けると動作が不安定になり、通信速度が低下するかインターネットのつながりが悪くなる症状がおきます。
ルーターを再起動させると通信速度や接続状態を不安定にする要因のアクセスログが消去されます。
ですので、導入した頃と同じほどの環境に戻せる可能性が高いと思っていいでしょう。
発熱による負担を解消できる
無線LANルーターを再起動させる対処法には、発熱によるルーターへの負担を解消できる効果もあります。
長時間にわたって動画の送受信などの周辺機器に負荷がかかる通信を行うと、ルーターは高温になり熱暴走を起こして動作がセーブされます。
動作がセーブされると通信速度が遅くなり、温度次第ではインターネットにつながらなくなります。
ルーターを再起動させれば本体を発熱から解放させられるので、動作をセーブさせる機能が解除されて従来通りのインターネット通信が行えます。
適したチャンネルに切りかえられる
複数のパソコンやスマホを同じWi-Fiに接続している場合、チャンネル数の最適化も再起動をして得られる効果の1つです。
複数のパソコンやスマホを同一のWi-Fiに接続すると、デバイスごとに無線のチャンネル数が自動で割り振られます。
しかし、Wi-Fiに接続するデバイスの数が多くなると、割り振られるチャンネル数が重複して電波干渉が起こり、快適なインターネット通信ができません。
ルーターを再起動すれば新たにチャンネル数が割り振られるので、快適な通信状態を取り戻せる可能性があります。
ルーターを再起動させる頻度

無線LANルーターを再起動させる頻度は一概に断定できません。
しかし、自分でペースを決めて再起動を行えば、Wi-Fiが使いづらくなる可能性を低くできます。
再起動させるベストなタイミングはない
はっきりいって、無線LANルーターを再起動させるベストな頻度はありません。
無線LANルーターが正常に動作できる期間は、利用しているルーターのスペックや環境で変わるからです。
環境次第では再起動せずに何年も快適にWi-Fiが利用できる場合もあれば、数ヶ月から1年に1度ルーターを再起動させなければいけない場合もあります。
ですので、無線LANルーターを再起動させるベストタイミングはWi-Fiの使い心地が悪くなったときとしかいえません。
心配な人は再起動をさせる頻度を決める
1秒でもWi-Fiが使いづらくなる時間を過ごしたくない人は、自分で無線LANルーターを再起動させるタイミングを決めましょう。
2~3ヶ月や半年に1回の頻度で無線LANルーターを再起動させる習慣をつければ、Wi-Fiが使いづらいと感じる機会を迎える可能性は大幅に減らせます。
設定ツールやボタンを使った場合は、電源を切って十分な間を空けてから再起動されるので、電源を入れるまでの時間を気にする必要はありません。
再起動は無線LANルーターへの負担にならない
何度も無線LANルーターを再起動させると故障しないか不安になりますよね?
結論から話すと、無線LANルーターを再起動させる行為には故障のリスクが限りなくないといえます。
無線LANルーターは再起動させるぐらいでは故障しないほど強く作られているからです。
無線LANルーターを再起動させてもWi-Fiやインターネットのつながりが悪いと感じたときは、後半で紹介する他の原因が考えられるので別の対処法を試してみてください。
ルーターを再起動させる方法

無線LANルーターを再起動させる方法は2通りあります。
利用しているルーターの種類によっては、再起動の方法が3通りあります。
設定ツールから再起動させる
接続設定をするときに利用する設定ツールには、ルーターを再起動させるボタンがあります。

※筆者が利用しているルーターの設定ツールにある再起動ボタン。
設定ツールの再起動ボタンを押せば、すぐにルーターの電源が切れて再起動の処理が始まります。
直接コンセントを差し直す
もっとも一般的な無線LANルーターを再起動させる方法は、コンセントを差し直すことです。
コンセントを差し直せばスマホやパソコンで設定ツールを起動する必要がないので、手っ取り早くルーターを再起動させられます。
ただ、コンセントを差し直してルーターを再起動させる場合、電源を切ってから10秒以上時間を置く必要があるので気をつけてください。
再起動ボタンが付いた無線LANルーターもある
見かける機会は少ないですが、押すと再起動させられるボタンの付いた無線LANルーターもあります。
ルーターに付いたボタンを押すだけで再起動させられるなら、設定ルールを起動したりコンセントを差し直すよりも手間が省けます。
可能性は低いですが、無線LANルーターを再起動させるときは、再起動ボタンが付いていないか確認してみましょう。
再起動が完了するまでは2~3分かかる
無線LANルーターの再起動は意外と時間がかかり、完了するまで2~3分ほど待たされます。
ですので、再起動をしようと思って無線LANルーターが動作しなくても、焦らず処理が完了するまで待ちましょう。
ルーターを再起動させてもネットにつながらない原因9つ

ルーターを再起動さてもWi-Fiやインターネットにつながらないときは、他に原因がある可能性が高いです。
また、ルーターを再起動するときに手順を間違っているかもしれません。
ルーターを再起動させてもインターネットがつながらないときにも対処できるように他の原因も知っておきましょう。
電源を切ってから経過した時間が短い
そもそも、無線LANルーターを再起動させてもインターネットにつながらないときは、電源を切ってから入れ直すまでの時間が短い可能性があります。
無線LANルーターを再起動するときは、電源を切ってから10秒以上置かないと効果が出ません。
コンセントを差し直してもインターネットにつながらない場合、電源を切ってから10秒も経たないうちにルーターを再起動させている可能性があります。
無線LANルーターを再起動させてもWi-Fiが使いにくい場合は、もう1度電源を切って10秒以上待ってから起動させてみましょう。
設定を間違っている
回線や無線LANルーターを導入して間もないタイミングでインターネットへ接続できない場合、ルーターの動作ではなく接続設定が間違っているかもしれません。
ですので、設定が正しくできているか確認してみましょう。
とくに、設定ツールでユーザー名とパスワードを入力するときは間違えやすいので、重点的に確認してください。
ルーターの置き場所が悪い
無線LANルーターから離れた場所にいてWi-Fiが使いにくいと感じる場合、そもそもルーターを置いている場所が悪い可能性があります。
無線LANルーターが飛ばすWi-Fiには他の家電が発する電磁波と干渉しやすい弱点があるので、電子レンジやテレビの近くに置くとつながりが悪くなる恐れがあります。
また、隅や壁際に置くと、ルーターがWi-Fiを飛ばせる範囲が半減していまいます。
ですので、無線LANルーターを再起動してもWi-Fiのつながりが悪いと感じたときは、ルーターの置き場所を見直してみましょう。
より詳しい無線LANルーターを置く場所の選び方は以下の記事で解説しているので、あわせてご覧ください。
 Wi-Fi/無線LANルーターの通信距離はどのくらい?範囲を広げる延ばす方法あり?!
Wi-Fi/無線LANルーターの通信距離はどのくらい?範囲を広げる延ばす方法あり?!近隣住民が使っているWi-Fiと干渉している
マンションやアパートに住んでいる場合、自宅のWi-Fiと隣近所が利用しているWi-Fiが干渉して通信状態が不安定になっているかもしれません。
無線LANルーターが飛ばすWi-Fiには、他のWi-Fiと干渉する弱点もあります。
ただ、無線LANルーターが発信するWi-Fiのチャンネル数を固定すれば、近隣住民が利用しているWi-Fiとの干渉を回避できます。
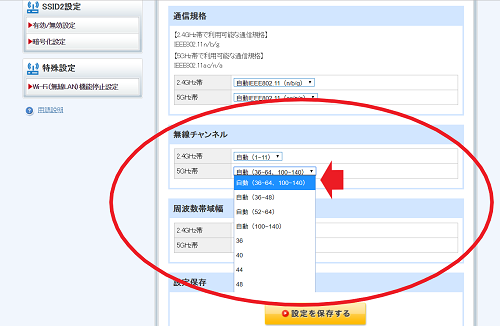
設定ツールで指定できるチャンネル数は多いですが、2GHz帯では10以上、5GHz帯では100以上の数値に指定すれば干渉する可能性が大幅に低くなります。
万が一、チャンネル数を大きい値にしても通信状態が不安定になる場合は、他のチャンネル数を試してつながりやすい値を探ってみてください。
接続できるデバイスの台数が上限を超えている
複数のスマホやパソコンを同じWi-Fiに接続している場合、無線LANルーターが通信を提供できるデバイス台数の上限を超えているかもしれません。
無線LANルーターは種類ごとに同時接続できるデバイスの台数が限られています。

メーカーが定めた上限以上のデバイスを同じWi-Fiにつなぐことはできます。
ですが、実際に接続すると通信速度が極端に低下してホームページすら読み込めない事態を招いてしまいます。
無線LANルーターを再起動しても通信状態が悪いときは、利用しているルーターに接続できるデバイスの台数を確かめてみましょう。
メーカーが定めた台数以上のデバイスを同時接続している場合、より性能が高い無線LANルーターへの買い替えがおすすめです。
どうしても追加で無線LANルーターをもう1台置きたい人は、以下の記事に記している注意点を把握したうえで行ってください。
 Wi-Fi/無線LANルーターを2台同時接続は有効?設定のやり方も解説!
Wi-Fi/無線LANルーターを2台同時接続は有効?設定のやり方も解説!無線LANルーターのスペックが低い
クオリティが高い回線を引いているのに通信速度が遅いと感じる場合、無線LANルーターのスペックを疑ってみましょう。
どれだけ高速通信ができる回線を導入しても、無線LANルーターは性能で速度が変わるからです。
ADSLから光回線から乗り換えて同じ無線LANルーターを使い続けている場合、ルーターの性能が足を引っ張って通信速度が遅くなっている可能性が高いです。
無線LANルーターを買い替えが必要になった場合は、以下の記事で挙げているポイントを踏まえて新しいルーターを選んでください。
 Wi-Fi/無線LANルーターの選び方のポイント7つ!おすすめを安さや人気度ごとに紹介!
Wi-Fi/無線LANルーターの選び方のポイント7つ!おすすめを安さや人気度ごとに紹介!ONUに不具合が起きている
無線LANルーターや設定に問題がないときは、ONUに不具合が起きていないか確認してみましょう。
ONUもアクセスログが蓄積される機器なので、長く使い続けると動作が不安定になる可能性があります。
ONUが不具合を起こした場合も無線LANルーターに原因があるときと同じで、再起動をさせれば問題を解決できる可能性が高いです。
万が一、ONUが故障したときは、契約している回線事業者に連絡すれば交換してくれます。
ONUと無線LANルーターをつなぐケーブルが故障している
ONUと無線LANルーターをつなぐケーブルが断線している可能性もあります。
ケーブルの交換も検討してみるといいでしょう。
通信障害が起きている
無線LANルーターやONUにまったく問題がなく、接続設定にも間違いがなければ、回線かプロバイダに通信障害が起きていないかを疑ってみましょう。
プロバイダの品質が悪い
想定したくありませんが、最悪の場合だと契約しているプロバイダの品質が原因で通信状態が悪いかもしれません。
「プロバイダはどこを選んでも同じじゃないの?」と思われがちですが、種類ごとに通信速度の良し悪しが変わります。
通信速度1Gbpsの契約ってなんだろう?
BB.excite公式での通信速度測定結果。
現在の
推定最大ダウンロード速度 9.87Mbps(1263kB/s)
推定最大アップロード速度 45.21Mbps(5786kB/s)
測定品質 OKって??— pixy (@Pixy_Devil) 2018年4月13日
プロバイダを別の事業者に変えて通信速度が改善した事例はよく目にします。
事務所のプロバイダーを「TOPPA」にしていたけど、日に日に回線速度が遅くなっていくではないか!
OCNに乗り換えたら回線速度が復活して超快適。
TOPPAには違約金を取られたけど、やっと仕事ができる環境に。
プロバイダーでこんなに回線速度変わるんだなー。
— きむ@仮想通貨615万投入 (@kimu_news) 2017年9月16日
無線LANルーターなどの周辺機器や設定に問題がなければ、プロバイダの変更を視野に入れてみましょう。
プロバイダを変えるときにおすすめの事業者は以下の記事で紹介しています。
プロバイダを変えたいと思ったときは、ぜひ参考にしてくださいね。
 光回線のおすすめ4選!速度が速い料金も安い最適な回線を紹介!
光回線のおすすめ4選!速度が速い料金も安い最適な回線を紹介!まとめ
無線LANルーターを再起動する方法は以下の3通りあります。
- 設定ツールを使う
- コンセントを差し直す
- 再起動ボタンを押す
再起動ボタンは一部のルーターにしたついていないので、基本的な方法は設定ツールを使うかコンセントを差し直すかのどちらかになります。
設定ツールやボタンを使う場合は、電源が切れて10秒以上の間を置いてから再起動されるので時間を気にする必要はありません。
コンセントを差し直す場合は、電源が切れてから10秒以上空けないと再起動しても不具合が起きたままなるので気をつけてください。

