PR
家でWi-Fiを使うときは、無線LANルーターが定めているパスワードとユーザー名を入力しなければいけません。
1度Wi-Fiに接続してしまえばパスワードとユーザー名は必要なくなりますが、新しいスマホやパソコンを買ったときは入力しなければいけません。
新しいスマホやパソコンを買ったときはWi-Fiのパスワードやユーザー名がわからず混乱してしまいがちですが、意外と簡単な方法で調べられます。
ここでは、Wi-Fiのパスワードとユーザー名を忘れた場合の調べ方を紹介しています。
Wi-Fiにつなぎたくてもパスワードとユーザー名がわからなくて困っている人は参考にしてくださいね。
Wi-Fiを使うときのパスワード・ユーザー名とは

Wi-Fiを使うときは、パスワードとユーザー名が必要不可欠です。
パスワードとユーザー名の仕組みをもとに必要な理由を知りましょう。
ユーザー名は自分が使うWi-Fiの名前
ユーザー名とは、自分が利用するWi-Fiの身分を示す証明に当たります。
Wi-Fiは無線LANルーターを持っていれば誰でも飛ばせる電波なので、どのWi-Fiが誰の無線LANルーターで飛ばしているかを区別しなければいけません。
ユーザー名をつけることで、Wi-Fiが誰の無線LANルーターから飛ばされているものなのかを断定できるわけです。
パスワードは利用する許可をもらうために必要な暗号
パスワードは自分がWi-Fiの持ち主、もしくは持ち主の関係者であることを証明するために必要な暗号のようなものです。
無線LANルーターが発信するWi-Fiには、見ず知らずの他人に使われないように暗号化がかけられています。
暗号化を解除するには、Wi-Fiに接続するときは設定されたパスワードを入力しなければいけません。
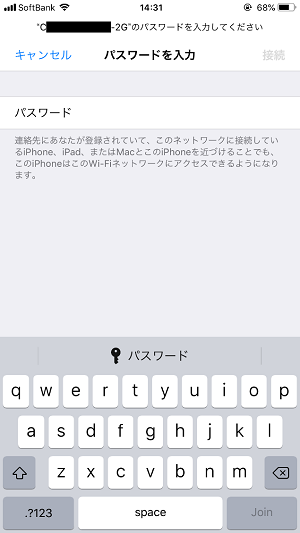
※Wi-Fiに接続するときにパスワードの入力が求められる画面。
パスワードはWi-Fiの持ち主しか知れない暗号で、他人が利用するには持ち主から教えてもらわないといけません。
 土橋亮太(著者)
土橋亮太(著者)
パスワード・ユーザー名がわからないときの対処法
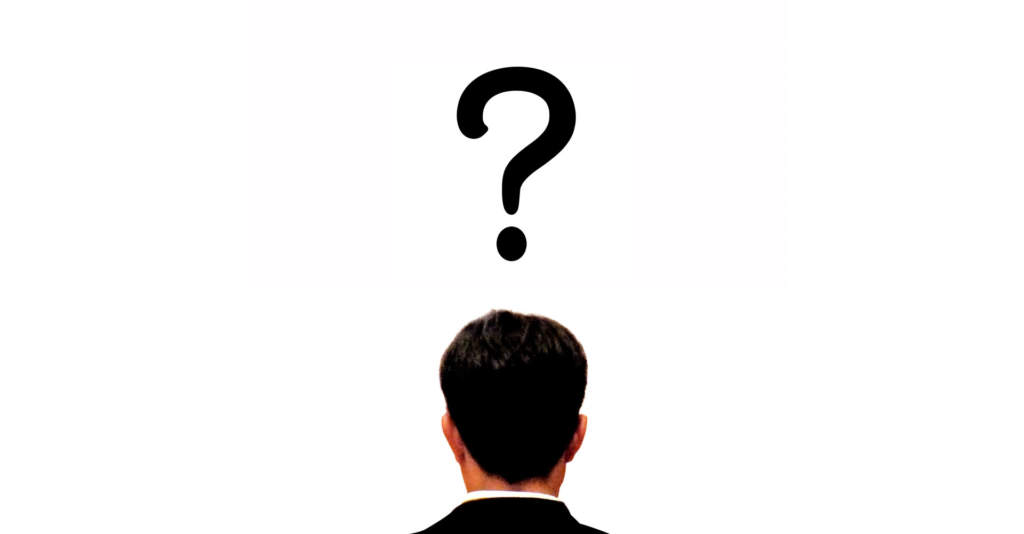
Wi-Fiのパスワードとユーザー名がわからなくなっても、利用している無線LANルーターやWi-Fiに接続済みの端末を使えば簡単に再確認できます。
基本はルーター貼ってあるシールを見る
Wi-Fiに接続するときに必要なユーザー名とパスワードは、無線LANルーターに貼られているシールを見ればわかります。
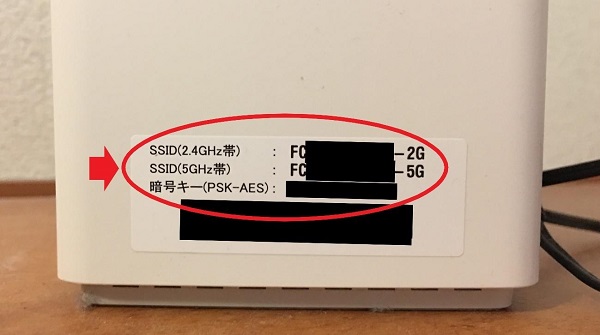
無線LANルーターには側面が底面にはパスワードとユーザー名が書かれたシールが貼られているか、箱のなかに同封されています。
無線LANルーターにシールが貼っていない、剥がしたり捨ててしまっている場合は他の方法で対処しなければいけません。
ユーザー名は接続済みのデバイスで確認できる
自分のWi-Fiに接続済みのデバイスがあれば、設定アプリを開いてWi-Fiメニューを開けばユーザー名だけを調べられます。
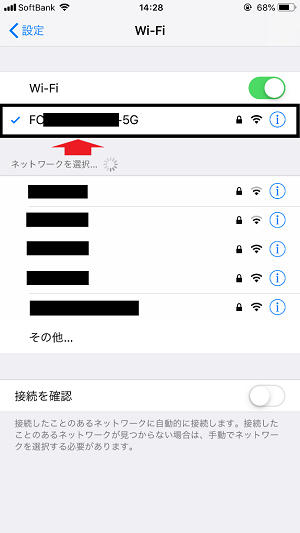
Wi-Fiに接続済みのWindows10のパソコンでは右下の、Macのパソコンでは左上にある扇マークをクリックすれば、自分のWi-Fiのユーザー名が確認できます。
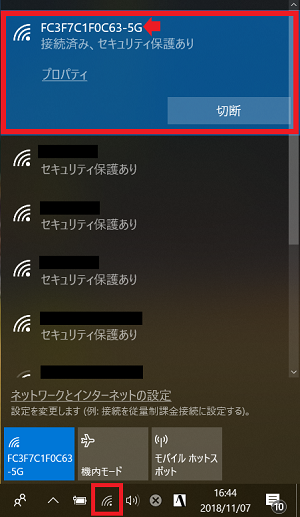
パソコンではパスワードも見られる
スマホの設定アプリではユーザー名しか見られませんが、パソコンではパスワードまで調べられます。
Windows10のパソコンでは、最初にコントロールパネルを開き「ネットワークの状態とタスクの表示」をクリックします。
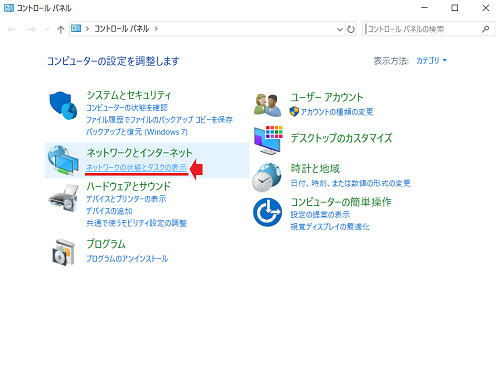
次の画面で接続しているWi-Fiのユーザー名をクリックして、表示される新しいウィンドウで「ワイヤレスのプロパティ」をクリックしてください。
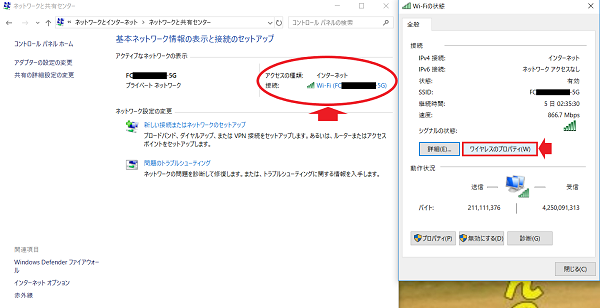
次に表示されるウィンドウで「セキュリティ」のタブを選択し、「パスワードの文字を表示する」のボックスにチェックを入れれば、ネットワークセキュリティの項目にパスワードが表示されます。
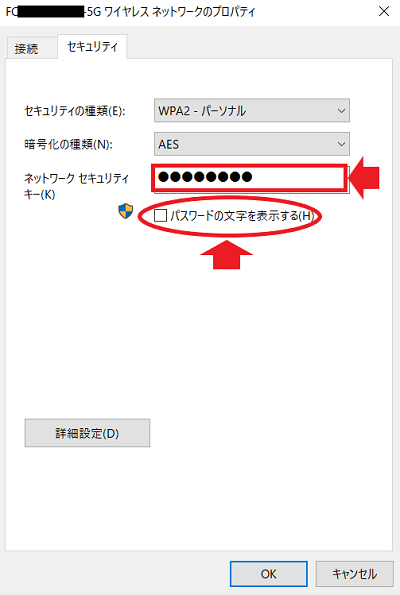
Macのパソコンではアプリケーションフォルダを開き、なかにあるユーティリティフォルダを開いて「キーチェーンアクセス」をクリック。
次の画面で接続しているWi-Fiのユーザー名を選べば、最後に表示される画面で「パスワードを表示」にチェックを入れてパスワードを確認できます。
パスワードは設定ツールで確認
パソコンを持っていなくても、Wi-Fiに接続済みのスマホがあれば無線LANルーターの設定ツールやアプリを使ってパスワードを確認できます。
利用しているルーターの種類によって手順は異なります。
ですが、筆者が利用している無線LANルーターでは設定ツールのメニュー画面で「Wi-Fi(無線LAN)の設定」を選択して、暗号化設定へ進めば暗号キーの項目でパスワードが見られます。
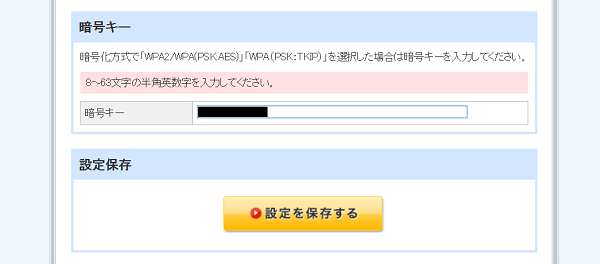
ちなみに、無線LANルーターの設定ツールやアプリでは、SSIDの欄を見てユーザー名も確認できます。
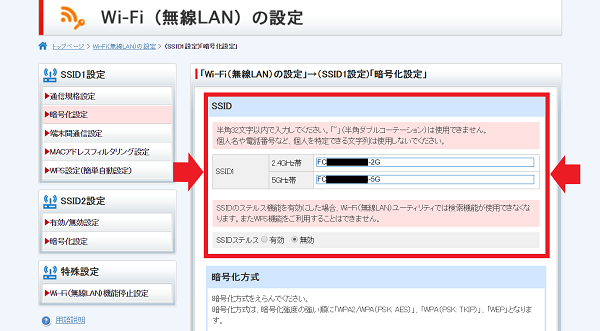
モバイルルーターではタッチパネルで確認可能
WiMAXやワイモバイルのモバイルルーターでは、タッチパネル搭載モデルであれば本体だけでパスワードとユーザー名が調べられます。
たとえば、WiMAXのSpeed Wi-Fi NEXT W05では、タッチパネルで「かんたん設定」をタップして「次へ」→「手動設定」の順番で進めばパスワードとユーザー名が表示されます。
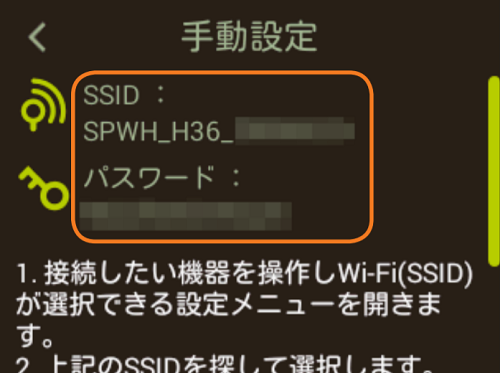
タッチパネルが搭載されていないモバイルルーターを使っている場合は、Wi-Fiに接続済みのデバイスで設定ツールを使えばパスワードとユーザー名を確認できます。
また、購入したときに同封されていたシールを探す方法もあります。
テザリングを使うときは親機の設定画面を見る
テザリング機能を使うときに必要なパスワードとユーザー名がわからないときは、電波を発信する親機となるスマホの設定画面を見てみましょう。
パスワードは設定アプリを開いて「インターネット共有」を選択すれば次の画面で確認できます。
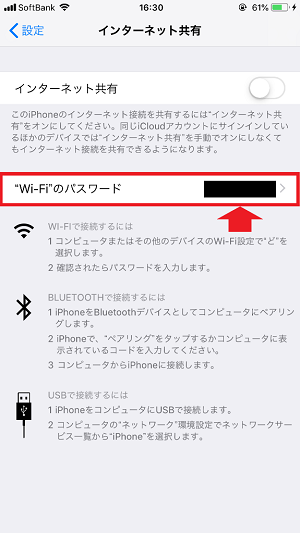
ユーザー名は設定アプリを開いて「一般」→「情報」の順に進み、名前の項目を見れば確認できます。
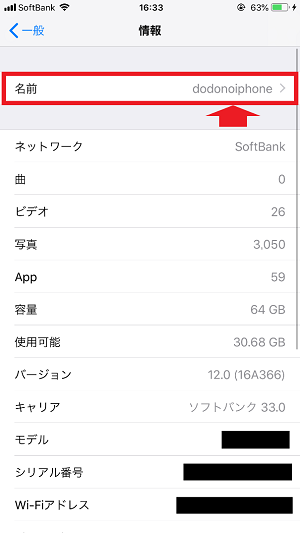
また、テザリングに接続するときは、設定アプリを開いて「インターネット共有」を選択して機能をONにしなければ他のデバイスの設定画面でユーザー名が表示されないので注意してください。
Wi-Fiに接続済みのデバイスがなければWPSを使う
自分のWi-Fiに接続済みのデバイスがない場合はWPS機能を使ってください。
WPS機能を使えば、無線LANルーターについたWPSボタンを長押しして、デバイスの設定画面でユーザー名を選択するだけでWi-Fiにつながります。

WPSでWi-Fiに接続できれば、念のために設定ツールを起動してパスワードとユーザー名を調べてメモに控えておきましょう。
ただ、WPS接続はiPhoneやiPadでは利用できないので、Android端末かパソコンだけで活用できない方法になります。
パソコンがあれば有線で接続して設定ツールを開く
有線接続が利用できるパソコンを持っていれば、LANケーブルを使ってルーターにつないで設定ツールを起動すればパスワードとユーザー名がわかります。
LANケーブルの差し込み口がないモバイルルーターを利用している場合も、充電ケーブルを使ってUSBでの接続が行えます。
パスワードとユーザー名がわからなければ買い替えしかない
自分のWi-Fiに接続済みのデバイスがなく、WPS機能が使えないiPhoneやiPadしか持っていない場合は、無線LANルーターを買い替えるしか方法はありません。
強いて方法を挙げるとすれば、パソコンを持っているかWPS機能に対応したデバイスを持っている人に自分のWi-Fiに接続してもらい、設定ツールからパスワードとユーザー名を調べてもらうぐらいです。
フリーWi-Fiではパスワードとユーザー名の再発行ができる
フリーWi-Fiで利用していたパスワードとユーザー名がわからなくなったときは、提供している事業者の窓口で再発行ができます。
ただ、再発行ができる窓口の営業形式は、事業者によってWebか電話かが異なります。
パスワード・ユーザー名を判別する方法

先ほど紹介した方法を試すと、人によってはどれがパスワードでどれがユーザー名なのかがわからず混乱すると思います。
ですので、どの項目に書かれている文字がパスワードとユーザー名のどちらなのか把握しておきましょう。
暗号キーがパスワード・SSIDがユーザー名
どの方法でパスワードとユーザー名を調べる場合でも、暗号キー(または暗号化キー)に記載されている文字がパスワード、SSIDに記載されている文字がユーザー名になります。
Wi-Fiに接続するときは、確認したSSIDをデバイスの設定画面で選択してからパスワードを入力します。
現在販売されている無線LANルーターには2種類のSSIDが記載されていて、設定画面でどちらを選ぶかでWi-Fiの使い心地が変わります。
2種類のSSIDが記載されている場合は、当サイトの下記のページを参考にしてどちらを選ぶのか決めてください。
 Wi-Fiの周波数2.4GHzと5GHzの違い3つを比較!同時使用もできる?!
Wi-Fiの周波数2.4GHzと5GHzの違い3つを比較!同時使用もできる?! Wi-Fi/無線LANのSSID「g,a,gw,aw」の違い!どれがいいか比較!
Wi-Fi/無線LANのSSID「g,a,gw,aw」の違い!どれがいいか比較!SSIDが1つしか記載されていなければ買い替えの余地あり
利用している無線LANルーターのシールや設定ツールに記載されているSSIDが1つしかなければ、新しいルーターへの買い替えを検討する余地があります。
SSIDが1つしかない無線LANルーターは古いモデルで、通信速度などのスペック面が劣るからです。
SSIDが2つある無線LANルーターに買い替えれば、通信速度だけでなく電波の安定性も向上します。
パスワードがWEP keyやWPA keyで記載されている場合も買い替えを検討すべき
無線LANルーターの種類によっては、パスワードが暗号キーではなくWEP keyやWPA keyとして記載されている場合があります。
WEP keyやWPA keyとしてパスワードが記載されている場合も、新しいルーターへの買い替えを検討する必要があります。
パスワードがWEP keyやWPA keyとして記載されているルーターはWi-Fiに施されている暗号化の規格が古く、セキュリティが万全ではないからです。
シールや設定ツールにパスワードが暗号キーとして記載されている無線LANルーターは、最新の規格で暗号化がされているので、個人情報が盗まれる危険は高まりません。
まとめ
パスワードやユーザー名を忘れてしまうと不安になります。
しかし、Wi-Fiのパスワードとユーザー名は、ルーターに貼られたシールを見ただけで確認できるので安心です。
自分のWi-Fiに接続してあるデバイスがあれば、無線LANルーターの設定ツールやアプリでパスワードとユーザー名を確認することもできます。
パソコンがあればより簡単にパスワードとユーザー名が確認できるので、自分の環境でもっとも手が出しやすい方法で対処しましょう。

