PR
無線LANルーターにはSSIDステルス機能が備わっています。
SSIDステルスを使うと、自分のWi-Fiの存在を隠してタダ乗りされるリスクを軽減できます。
ただ、あくまでリスクを軽減する方法にすぎないので、利用すれば完全に安全を確保できるわけではありません。
ここでは、無線LANルーターに備わった機能のSSIDステルスについて解説していきます。
SSIDステルスを活用したいと考えている人はぜひご覧ください。
目次
SSIDステルスとは

SSIDステルス機能とは、自分のWi-Fiを隠して個人情報の流出を守るために使うツールです。
SSIDステルス機能を使えば、他人にWi-Fiを使われる危険をなくして個人情報の安全性を高められます。
SSIDは自分のWi-Fiを隠す機能
家に無線LANルーターを置いた状態でデバイスのWi-Fi設定画面を開くと、ルーターから発信されるWi-FiのSSIDが表示されます。
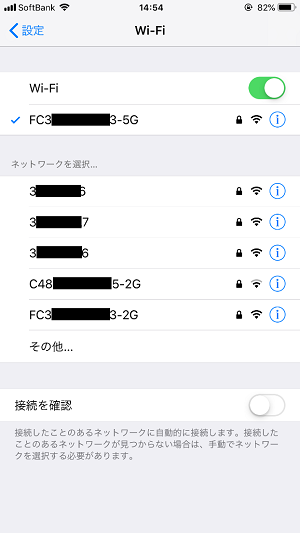
SSID機能を使えば自分のルーターが発信するWi-Fiを隠すことができ、電波が飛んでいても設定画面にSSIDが表示されなくなります。
SSIDステルス機能を使う目的は自分のWi-Fiを他人に見せないこと
SSIDステルス機能を使うと、自分のWi-Fiを他人に見られなくなります。
自分のWi-Fiを他人に隠して何の意味があるのか疑問に思いますよね?
自分のWi-Fiを隠すと、他人からタダ乗りされるリスクを軽減できます。
詳しい内容は当サイトの関連記事で解説していますが、集合住宅では自分のWi-Fiがタダ乗りされる危険があります。
タダ乗りとは他人が勝手に自分のWi-Fiを使う行為、もしくは自分が勝手に他人のWi-Fiを使う行為を指します。
自宅のWi-Fiがタダ乗りされると自分の個人情報が盗まれる危険が生じます。
ですので、他人に使われないため、またはタダ乗りされても個人情報が盗まれないための対策を行わなければいけません。
SSIDステルス機能を使うと自分が利用しているWi-FiのSSIDが他人に見られないので、タダ乗りされる可能性を低くできます。
 Wi-Fi/無線LANのタダ乗りの方法とは?被害を確認し特定して対策しよう!
Wi-Fi/無線LANのタダ乗りの方法とは?被害を確認し特定して対策しよう!  隣の家のWi-Fiのタダ乗りは違法?マンションなどの知らないWi-Fiでもダメ?!
隣の家のWi-Fiのタダ乗りは違法?マンションなどの知らないWi-Fiでもダメ?!SSIDステルスとANY接続拒否の違い

SSIDステルスとANY接続拒否を同じ機能と思っている人がいますが、実際はまったく異なります。
ANY接続拒否を理解するには、ANY接続について理解する必要があります。
ANY接続とは設定ツールでWi-FiのSSIDを空白か「Any」にして誰でも利用できるネットワークにする方法です。
ANY接続を使えば、SSIDやパスワードがわからなくても自宅のWi-Fiを利用できます。
ANY接続拒否を利用すれば誰でも自宅のWi-Fiを利用できる状態ではなくなりますが、SSIDは表示されるので注意しなければいけません。
SSIDステルスを使う効果

SSIDステルスを使うと、Wi-Fiの安全性が高まる効果を得られます。
ただ、あくまでリスクを減らす方法でしかないので注意が必要です。
自分のWi-Fiをタダ乗りされるリスクを減らせる
SSIDステルスを使うと、Wi-Fiのタダ乗りを防止する効果が得られます。
ただ、あくまでタダ乗りされるリスクを「減らせる」だけで、タダ乗りされる可能性が0になるわけではありません。
個人情報の流出する可能性を低くできる
先ほども軽く触れましたが、Wi-Fiのタダ乗り防止は個人情報の流出防止につながります。
下記の動画を見るとわかりますが、Wi-Fiに接続すると同じネットワークの利用者の情報を簡単に盗み出せます。
上記の動画はフリーWi-Fiを利用するときのパターンですが、自宅のWi-Fiをタダ乗りされても同じ被害に遭う恐れがあります。
SSIDステルスを使って他人から自分のWi-Fiが見えないようにすれば、個人情報流出につながるタダ乗りを防止できる可能性が高くなります。
SSIDステルスのデメリット

メリットだけ見るとSSIDステルスはWi-Fiのセキュリティを万全にできる機能だと思いますよね?
しかし、SSIDステルスはタダ乗りや個人情報が流出するリスクを減らす機能でしかないデメリットがあります。
安全を確保できるとは断言できない
SSIDステルスだけを使えばWi-Fiは安全になると思いますよね?
しかし、SSIDステルスをオンにするだけではWi-Fiが安全になるとはいえません。
SSIDステルスを使っても抜け道ができるからです。
たとえば、すでに自分のWi-Fiをタダ乗りされていると、SSIDステルスをオンにしてからもタダ乗りされてしまいます。
ハッキングツールを使ってSSIDステルスをオンにしたWi-Fiを解読される可能性も0ではありません。
SSIDステルスは他のセキュリティ対策方法と併用するツールと考えたほうがいいでしょう。
SSIDステルスと併用するべき方法は以下の3つです。
- 定期的なSSIDとパスワードの変更
- ファームウェアのアップデート
- セキュリティソフトの導入
上記の方法とSSIDステルスを併用すればタダ乗りの防止できる可能性だけでなく、個人情報が盗まれる危険性も低くできます。
上手く接続できないデバイスがあるかも
可能性は低いですが、SSIDステルス機能をオンにすると自宅のWi-Fiに接続できないデバイスが現れる恐れがあります。
過去にXperiaでSSIDステルスをオンにしたWi-Fiに接続できないパターンが頻発していました。
あれ?
やっぱりSSIDステルスにするとXperia繋がらないなぁ、iPhone5s,iPad Air2はOKなのに、、、ファーウェイ製WiMAX W01— きっとキャット (@tweet2010_sweet) 2015年3月1日
SSIDステルス、端末によっては対応してなかったりする。例えばXperia Aだと5GHzのSSIDステルス有効のAPに接続出来ない(2.4GHzは大丈夫
— neta (@neta__) 2014年8月16日
Xperia以外の端末でSSIDステルスをオンにしたWi-Fiに接続できない事例は見かけません。
ですが、利用するときはWi-Fiに接続できないデバイスが現れる可能性を踏まえなければいけません。
SSIDステルスの設定方法

SSIDステルスは無線LANルーターの設定ツールを使えば簡単に有効にできます。
無線LANルーターの設定ツールを起動する
SSIDステルスを機能させるときは、最初にWi-Fiに接続しているデバイスで無線LANルーターの設定ツールを起動してください。
設定ツールの起動方法はルーターごとに違いますが、ブラウザのURL欄に指定の数値を入れるパターンが多いです。
据え置きルーターではありますが、筆者が利用しているSoftBank Airの設定ツールはブラウザのURL欄に「172.16.255.254」と入力してアクセスすれば起動できます。

ルーターの種類によっては専用のアプリが使える場合もあります。
設定ツールごとの手順でSSIDステルス機能をオンにする
設定ツールが起動できればSSIDステルスをオンにするだけですが、手順はルーターごとに異なります。
SoftBank Airでは以下の手順でSSIDステルスをオンにします。
- メニュー画面で「Wi-Fi(無線LAN)の設定」を選択する
- 「暗号化設定」を選択する
- SSIDステルス欄の「有効」にチェックを入れる
- 下部にある「設定を保存する」を選択してルーターを再起動させる
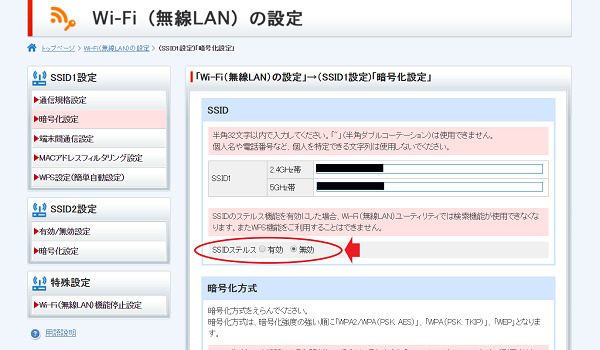
他のルーターでも基本的な流れは同じです。
SSIDステルス有効時の接続方法

何も知らずにSSIDステルスを有効にすると、今まで利用できたWi-Fiに接続できなくなり戸惑ってしまいます。
SSIDステルスを有効にすると、接続した履歴があっても従来の方法では利用できなくなるので、1から接続設定をしなければいけません。
SSIDステルスを有効にしたWi-Fiへの接続方法は従来と異なります。
また、デバイスの種類ごとに方法も違います。
スマホをSSIDステルス化したWi-Fiに接続する方法
SSIDを隠したWi-Fiにスマホを接続する方法は、iPhoneとAndroidのどちらを使っていてもほとんど変わりません。
iPhoneの場合
SSIDを隠したWi-FiにiPhoneを接続するときは、従来通り最初に設定アプリを開いてWi-Fiメニューに進みます。
いつもならWi-Fiメニュー画面でネットワーク一覧のなかから利用するWi-FiのSSIDを選びます。
ですが、SSIDが隠れたWi-Fiに接続するときは「その他」をタップします。
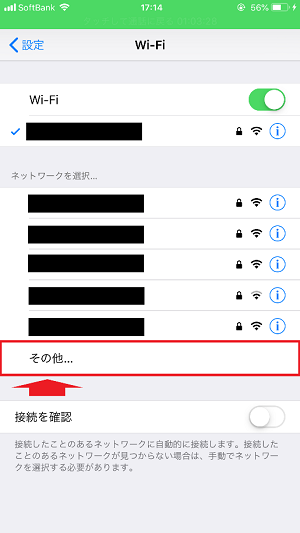
次の画面のネットワーク名の項目に接続したいWi-FiのSSIDを入力して、セキュリティの項を利用するWi-Fiの暗号化形式にあわせます。
暗号化形式をあわせるとパスワードの項目が表示されるので、パスワードを入力して右上の「接続」をタップしてください。
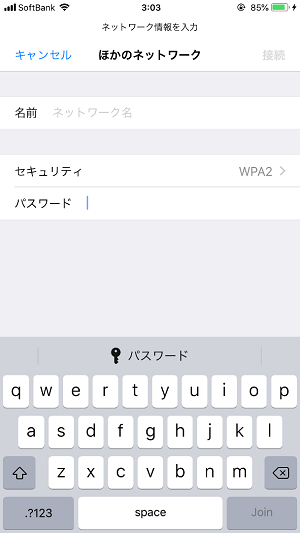
以上でSSIDを隠したWi-Fiへの接続設定は完了です。
Wi-Fiの暗号化形式がわからないときは、無線LANルーターの設定ツールを使って確認してください。
設定ツールを起動して暗号化設定メニューを選択すれば暗号化の形式がわかります。
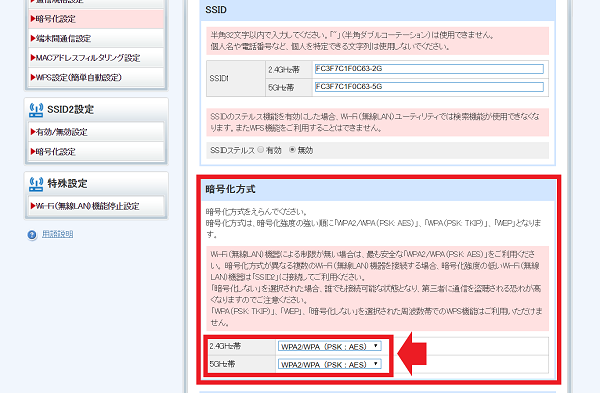
Androidの場合
AndroidでSSIDを隠したWi-Fiを利用するときも、最初に設定アプリを起動してWi-Fiメニューに進みます。
Wi-Fiメニューに進んだ次は、右上のアイコンをタップしてください。
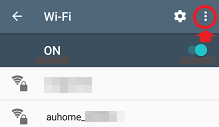
すると、サブメニューが表示されるので、「ネットワークを追加」をタップしてください。
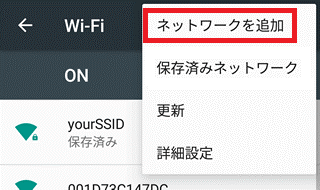
次に表示されるウィンドウでSSIDを入力して、セキュリティの項目を利用するWi-Fiの暗号化形式にあわせます。
最後にパスワードを入力して「保存」をタップします。
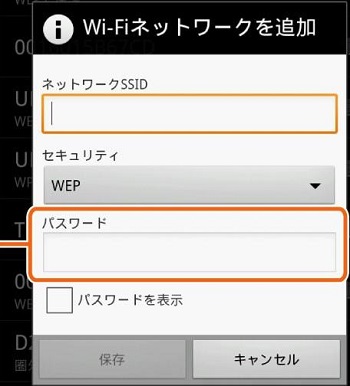
以上の手順を行えば、SSIDステルスをオンにしたWi-Fiに接続できるようになります。
パソコンをSSIDステルス化したWi-Fiに接続する方法
パソコンをSSIDステルス化したWi-Fiへ接続する方法は、WindowsとMacのどちらを使っているかで違います。
Windowsのパソコンを使っている場合、SSIDステルスをオンにする前にパソコン側で設定をしておく必要があります。
Macを利用している場合、SSIDステルスをオンにしてから設定してください。
Windowsの場合
Windowsのパソコンでは最初に設定アプリを起動させ、「ネットワークとインターネット」を選択します。
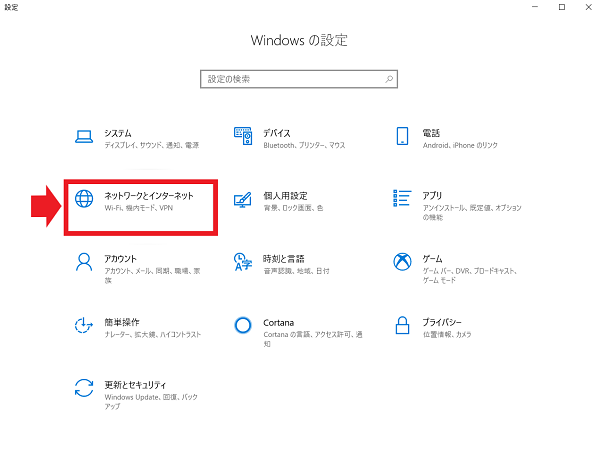
次の画面で左側の「Wi-Fi」を選択して、右側で「アダプターのオプションを変更する」を選択してください。
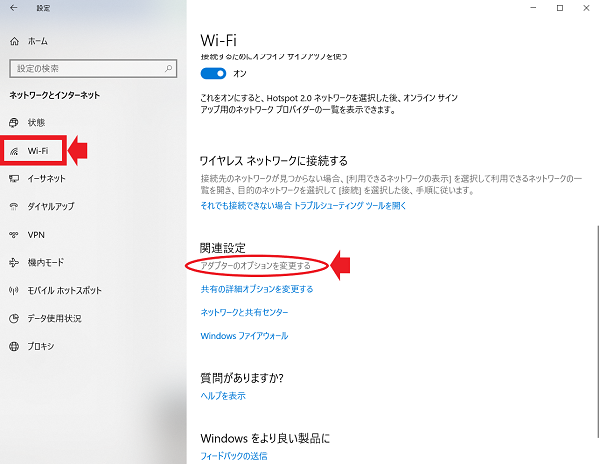
すると、ネットワーク接続のウィンドウが表示されるので「Wi-Fi」を選択してください。
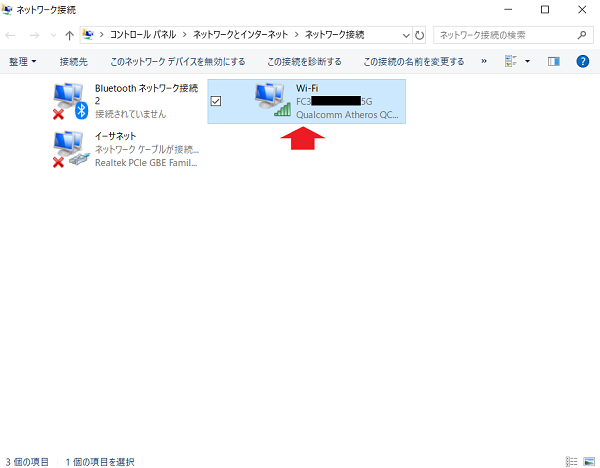
さらに表示されるウィンドウで「ワイヤレスのプロパティ」をクリックします。
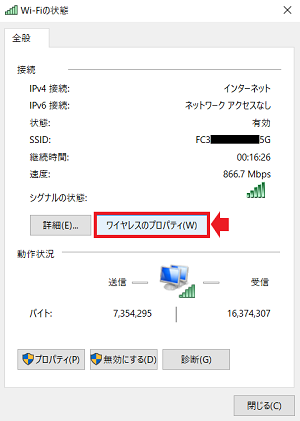
次に表示されるウィンドウで「ネットワークが名前(SSID)をブロードキャストしていない場合でも接続する」にチェックを入れます。
そして、右下の「OK」をクリックすれば、利用しているWi-FiのSSIDを隠しても今まで通り接続できます。
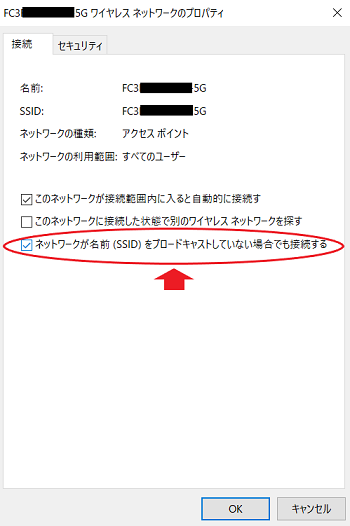
 土橋亮太(著者)
土橋亮太(著者)
Macの場合
SSIDステルスを有効にしたWi-FiをMacのパソコンで利用するときは、最初に右上のリンゴマークをクリックして「システム環境設定」をクリックします。
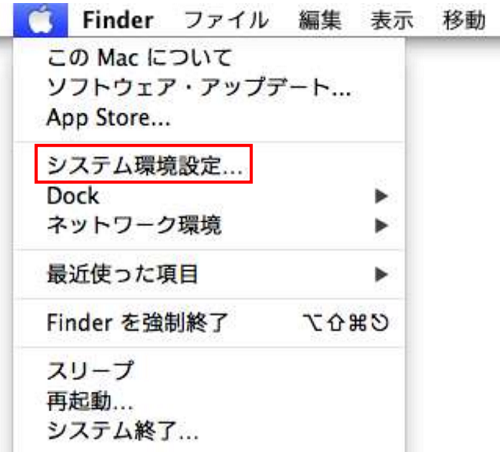
次に表示されるシステム環境設定のメニュー画面で「ネットワーク」をクリックしてください。
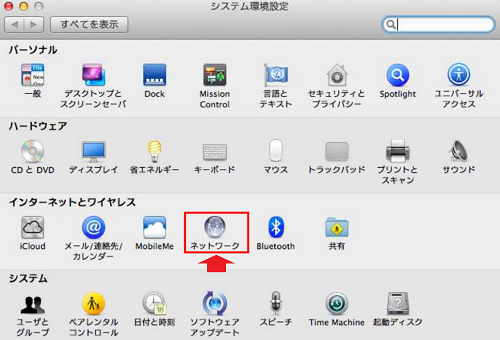
次の画面で右側のWi-Fiをクリックして、「ネットワーク名」をクリックして「他のネットワークに接続…」を選択してください。
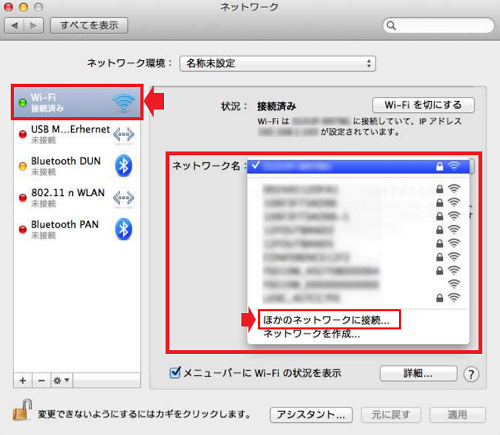
次の画面で利用するWi-FiのSSIDを入力して、セキュリティの項目を利用するWi-Fiの暗号化方式にあわせ、パスワードを入力します。
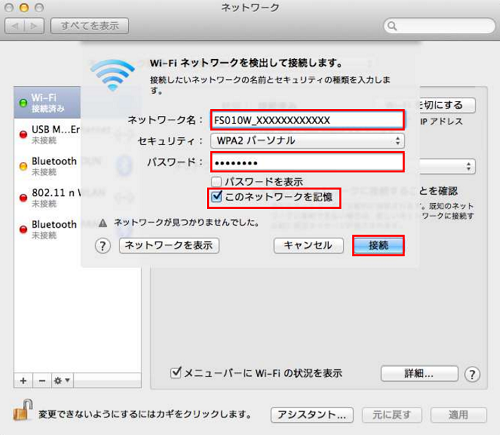
最後に「接続」をクリックすれば、SSIDステルスを有効にしたWi-Fiへの接続設定は完了です。
「このネットワークを記憶」にチェックを入れておけば、次回から自動的に接続できます。
まとめ
SSIDステルスとは、自分のWi-Fiの存在を隠す機能です。
SSIDステルスを有効にすれば、他人に自分のWi-Fiが飛んでいる状態を知られなくなります。
SSIDステルスは自分のWi-Fiへのタダ乗りを防ぐ目的で使われます。
しかし、SSIDステルスを有効にしてタダ乗りされる可能性が0になるわけではありません。
以前に自分のWi-Fiにタダ乗りした人がいれば、簡単にSSIDステルスを有効にした状態を見破られてしまいます。
ハッキングツールなどでSSIDステルスを有効にしたWi-Fiを解読される恐れもあります。
ですので、安全性を高めに使うなら他の方法と併用してください。

