PR
パソコンの替わりにタブレットを購入する人が増えていますが、その理由の一つはExcelやWordなどの「Microsoft Office」が利用できることです。
これを呼んでいる人の多くは、タブレットでOfficeが無料で利用できると聞き、タブレットの購入を考えているのではないでしょうか?
しかし、タブレットは一定の条件を満たしていなければ、Officeを無料で使うことができません。
ただ、無料でOfficeが使えるタブレットが多く流通しているのも事実。無料でOfficeを利用する条件は、それほどハードルが高くないので条件さえ把握しておけばさほど問題はありません。
そこで、ここではタブレットのOfficeの使い方を詳しく解説します。無料で使える条件や有料版ならではの魅力まで紹介するので、パソコンの替わりとしてタブレットを買おうと考えている人は、一度参考にしてくださいね。
タブレットでOfficeは使えるのか

「タブレットの使い道・用途」の記事でも書いていますが、タブレットはほぼ全ての機種でExcelやWordなどのOfficeが利用できます。
 何ができる?タブレットの使い道・用途を全てまとめました!
何ができる?タブレットの使い道・用途を全てまとめました!といっても、Officeの機能が全て使えるわけではありません。しかし基本的な機能は一通り使えるので人によってはタブレット版Officeでも十分でしょう。
Officeを使うためにタブレットを買うなら、10インチ以上を選ぼう!
今のタブレットは、持ち運びがしやすい8インチ以下のコンパクトモデルが増えました。しかし、8インチ以下のタブレットでExcelやWordを使うと画面が狭く感じ、作業がとてもやりづらく感じることは必至です。
コンパクトサイズでExcelなどを使うと、写真のようにファイルが非常に見づらくなってしまいます。
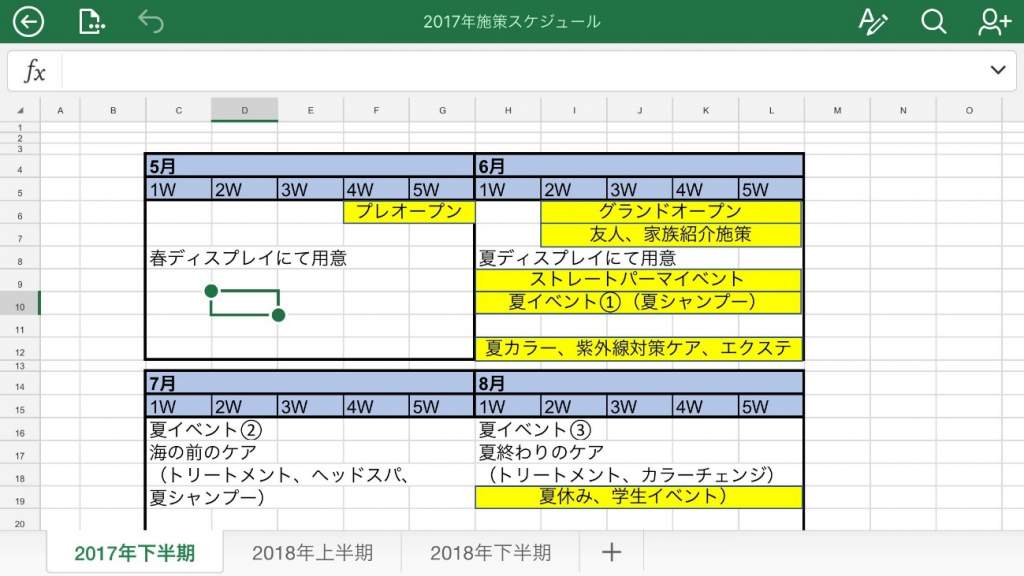
Officeを使う目的でタブレットを購入するのなら、なるべく10インチ以上のモデルを購入したほうがいいでしょう。
AndroidタブレットはASUSのZenPadの10インチモデルなどを選ぶと良いでしょう。
iPadは9.7インチ以上のモデルのみ展開されているので、どの機種を購入しても快適に作業が行えます。
またiPad Proは別売りのSmart keyboardを活用することで更に快適な編集作業ができるでしょう。
無料版のOfficeは機能に制限がある
多くのタブレットはOfficeが無料で利用できますが、無料であるがゆえに使える機能に制限があります。たとえば図形やマスなどの色変更。
有料のOfficeでは、写真のように非常に細かい色まで選択できます。
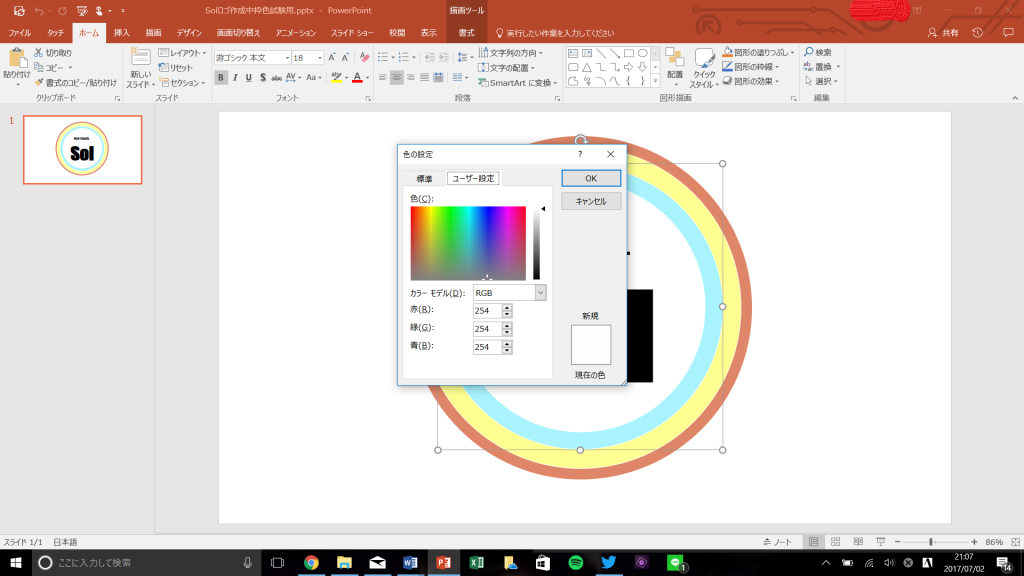
しかし、無料版のOfficeは下の写真にある一定の色しか使用できません。
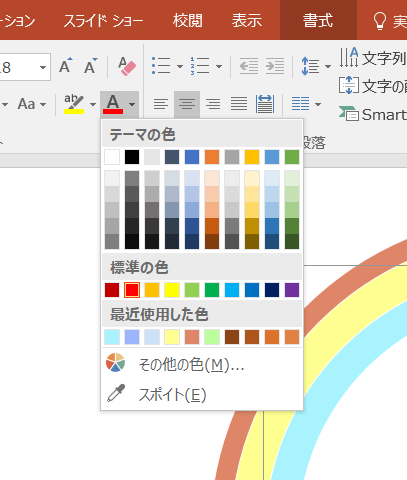
また、パソコン版Officeは一つのアプリで複数のファイルを同時に開くことができました。
しかし、タブレット版のOfficeは一つのアプリで開くことができるファイルが一つに限りがあります。
そのため、パソコン版でマニアックな機能まで使っている人がタブレットをパソコンの替わりとして使うことは難しいと言えるでしょう。
しかしタブレットで使える無料版のOfficeは基本的な機能を網羅しています。よほどマニアックな機能を使う人でない限り、無料版でも十分活用できるでしょう。
Office初心者の人には、タブレットで無料版から初めてみるという選択肢はとても魅力的だと言えます。
Officeは条件を満たしていないと、有料になる
全てのタブレットでも、無料でOfficeが使えるわけではありません。Microsoftは無料版のOfficeが利用できるデバイスのディスプレイサイズを、10.1インチまでと定めています。
よって10.1インチより大きい画面のタブレットでOfficeを使う場合、有料になってしまうのです。
タブレットで有料版Officeを使うと、先ほど紹介した選択できる色の制限などが解消されるメリットがあります。
しかし図形編集に利用するエフェクト効果などは有料版でも制限がある欠点を持っています。
どうしても10.1インチ以上の大画面タブレットでOfficeを無料で使いたい場合、方法がないわけではありません。
その方法は後ほど詳しく紹介します。
タブレットでもPCと全く同じ機能が使いたい人は、タブレットPCがおすすめ!
パソコン版のOfficeを長く使っているベテランの方や、最初からOfficeの機能をフルで使いたい人にも選択肢がないわけではありません。
現在はWindows OSが搭載されたタブレットPCも主流になりつつあります。たとえば、MicrosoftのSurface ProはタブレットPCの中でもっとも代表的なモデルです。
Windowsが搭載されているタブレットPCは、パソコンと全く同じ機能が利用できることがメリットです。
よって、古くからパソコン版Officeを使っている人は機能に満足できるでしょう。もちろん、キーボードは取り外しができるのでタッチパネルも問題なく利用できます。
タブレットでOfficeを使うなら、キーボードがおすすめ!
タブレットは、タッチパネルでExcelなどの編集作業ができます。タッチパネルはマウスに比べ直感的な操作ができるため、初心者の人でも気軽に操作できるでしょう。
しかし、タッチキーボードで文字の入力を行うと、画面の半分以上の面積をキーボードが占めてしまうため、作業のやりづらさを感じる人もいるでしょう。
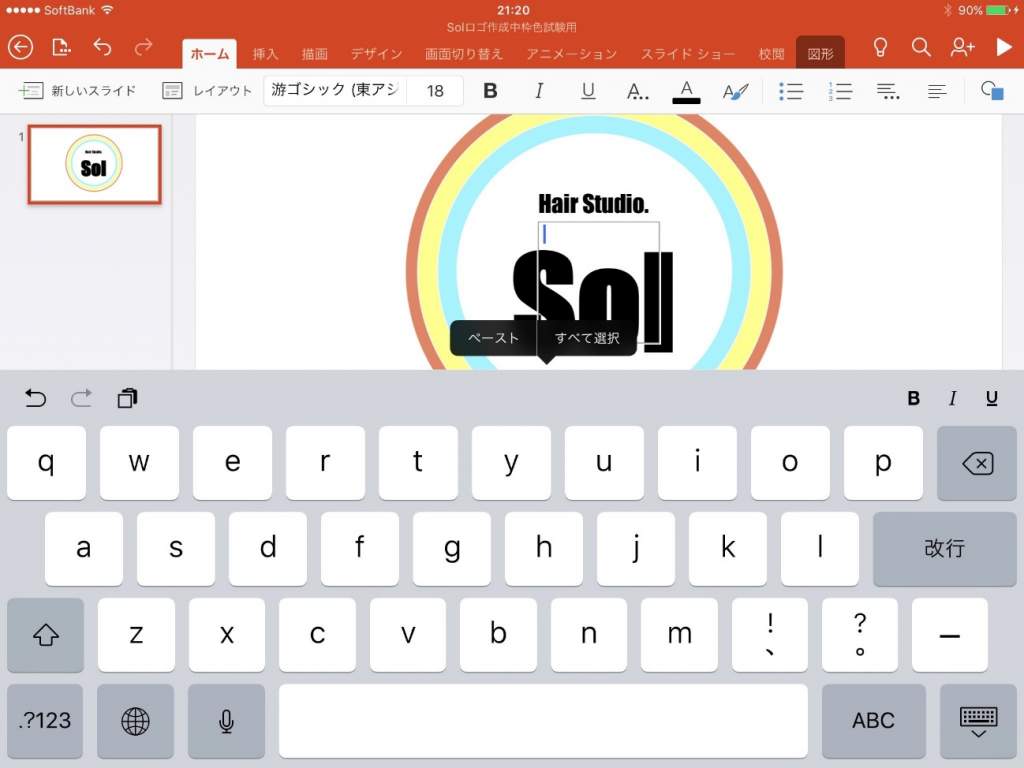
もし、タッチキーボードが画面の邪魔に感じた場合、タブレット専用のキーボードがおすすめです。
タブレットやパソコンの周辺機器メーカーとして有名なlogicoolは、iPadとAndroidタブレットどちらにも対応したキーボードを販売しています。
iPad ProのSmart keyboardと違ってBluetooth接続で利用できるものなので、多くの機種で利用できます。
もっとも使い勝手が良いのは、ケースと一体型のキーボードです。写真のキーボードは9~10インチのタブレットで利用できるので、タブレット用のキーボードの中で汎用性が高いものと言えるでしょう。
タブレットケースと分離して利用できるタイプもあるので、お好みで選ぶと良いでしょう。
Officeが使えないタブレットと、その対処法
全てのタブレットでOfficeが使えるわけではありません。Amazonが販売するKindleタブレットは、Officeが利用できないことが欠点のタブレットです。

KINGSOFTが販売するWPS Officeを使えばOfficeのようなExcelやWordに近い機能を持ったアプリが利用できます。
WPS OfficeはOfficeに似たアプリというだけでなく、メールなどで受信したExcelやWordのファイルをWPS Office用に変換した利用できる優れもの。
ただKindleシリーズのタブレットは8インチ以下のコンパクトモデルが多いので、Office目的で購入することはおすすめできません。
10.1インチ以上のiPadで使える対処法
先ほどOfficeは10.1インチ以上のタブレットは無料で使えないと説明しました。
しかし、Appleは自社製品向けに「Numbers」、「Pages」、「Keynote」を無料で提供しています。
numbersはExcelの機能を持ち、
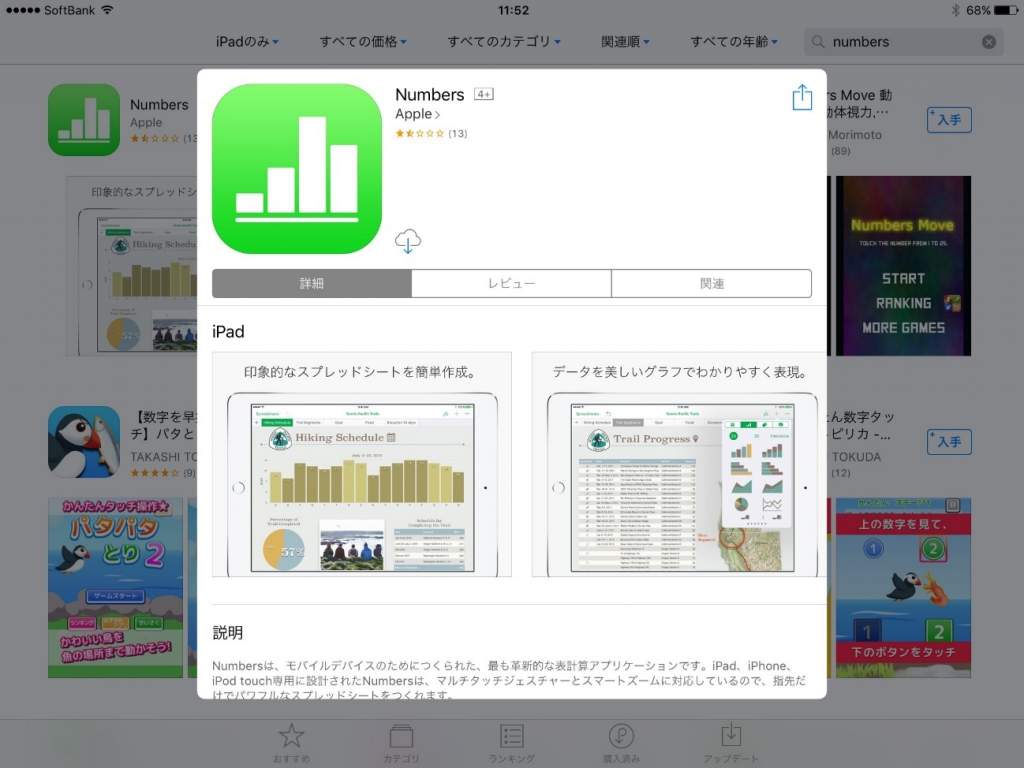
PagesはWordの機能を持ち、
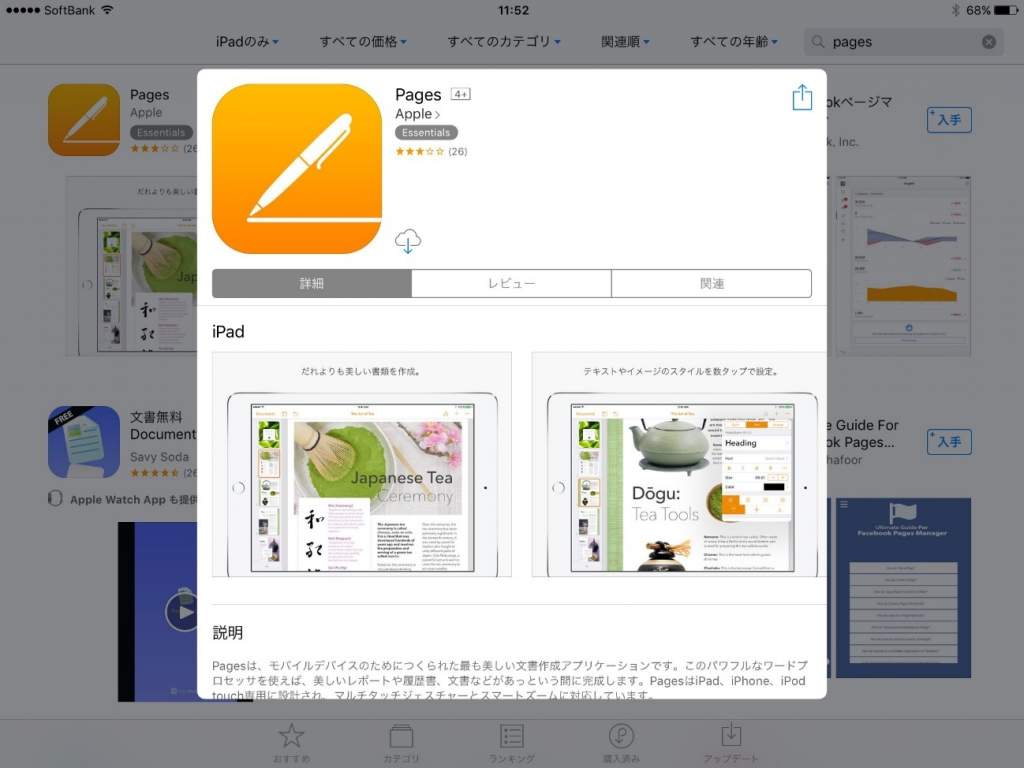
そしてKeynoteはPower pointの機能を持っています。
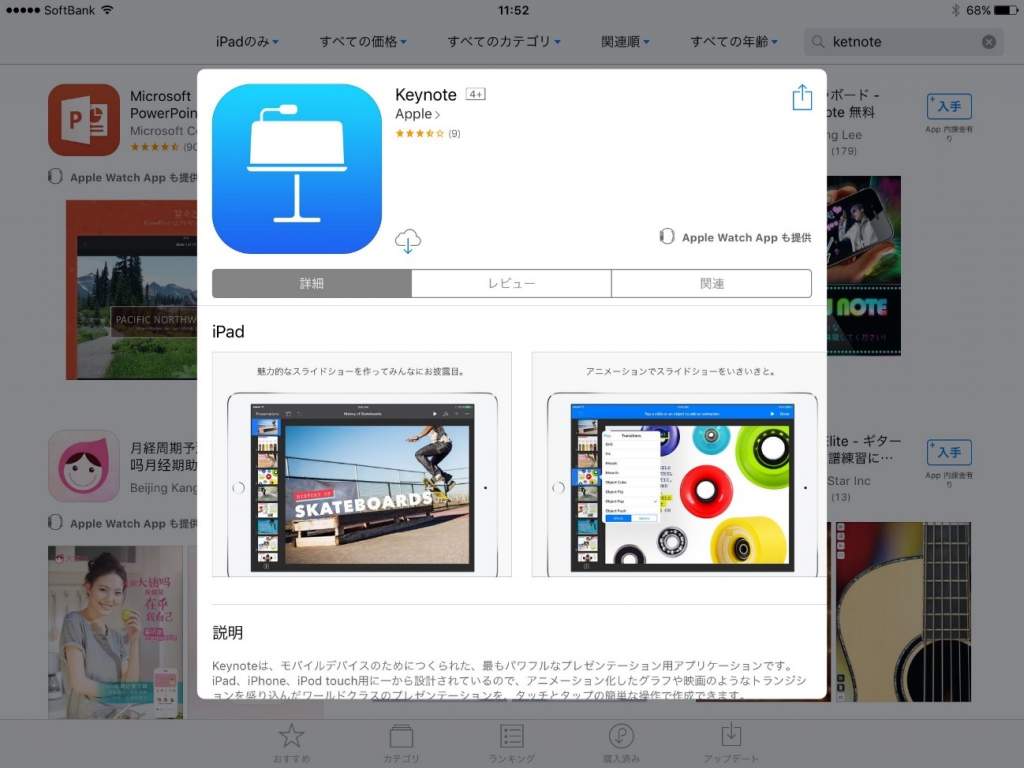
メールなどで受信したOfficeのファイルはこれらのアプリで開くことができ、相手先は「Numbers」などのファイルをOfficeで開くことができます。
操作性はOfficeと異なりますが、慣れてしまえばOfficeと遜色なく使える優れたアプリです。
iPad ProでOfficeを無料で使いたい場合は、この3つのアプリを活用してみましょう。
オフィス搭載のタブレット
iPadとAndroidタブレットは、もともとOfficeが搭載されていません。なので購入した後に、自分でOfficeをインストールしなければいけません。
これはWindowsが搭載されているタブレットPCも同じですが、製品によってはOfficeが搭載されている機種があります。
先ほど紹介したMicrosoftのSurface Proは、Officeの搭載有無が選択できます。Surface Proの他にもOfficeが搭載されている種類を用意している機種があり、ASUSのTrans Bookはそのタブレットの一つです。
| ディスプレイサイズ | 12.6インチ |
| CPU | Intel Corei3/i5/i7 |
| メモリ | 4~16GB |
| ストレージ | SSD128/256/512GB |
デザインもSurface Proに非常に似ており、処理速度などのスペック面もSurface Proとほぼ同等のクオリティを誇ります。
ExcelやWordのファイル編集は難なくこなせる、信頼度が高い1台と言えるでしょう。HPのElite x2 1012 G1も同様にOffice搭載モデルを展開しています。
| ディスプレイサイズ | 12インチ |
| CPU | Intel Core M3/M5/M7 |
| メモリ | 4~8GB |
| ストレージ | SSD128/256GB |
Surface ProやTrans Bookに比べると処理速度が劣るモデルとなり、動画編集など負荷がかかる作業は向いていません。
しかし、Officeファイルの編集であれば問題なく行えます。タブレットPCは海外メーカーだけでなく、国内メーカーも健在です。
FMVシリーズで古くから信頼度が高い富士通は、Windows OS搭載のarrows Tabを発売しています。
| ディスプレイサイズ | 12.5インチ |
| CPU | Intel Core i5 |
| メモリ | 4GB |
| ストレージ | 約256GBフラッシュメモリ |
CPUがCore i5なので処理速度は快適な速さなので、快適に編集が行えるモデルです。ただメモリが4GBのため、複数のアプリを動じに起動させると処理速度が遅くなることがあります。
負荷がかからないように心がければ、心地よくOfficeが使えるでしょう。NECも富士通に続いてLAVIE Tab Wを発売しています。
| ディスプレイサイズ | 10.1インチ |
| CPU | Intel Atom |
| メモリ | 4GB |
| ストレージ | 約64GBフラッシュメモリ |
しかし、スペック面は他のタブレットPCに比べるともっとも劣ります。Officeファイルは問題なく編集できますが、動作が重くなる可能性があります。
タブレットPCは海外メーカー製のみと思いがちですが、国産モデルも存在します。しかしどのタブレットPCも購入するときはOfficeが搭載されているか否かを確認しましょう。
もしタブレットをできる限り安く買いたい方は、以下の記事もあわせてご覧ください。
 タブレットを安く手に入れる方法5つと安く使う方法6つを暴露!
タブレットを安く手に入れる方法5つと安く使う方法6つを暴露!オフィス搭載でないタブレットでオフィスを使うには
iPadとAndroidタブレットはあらかじめOfficeが搭載されているわけではありません。しかし、10.1インチ以下のディスプレイを持つタブレットは、簡単な手順でOfficeをインストールできます。
iPadはApp Store、AndroidタブレットはGoogle Play Storeでダウンロードできる!
9.7インチiPadは、App StoreでアプリをダウンロードすることでOfficeのソフトが利用できます。
Officeと検索すれば上位にExcelなどが出てくるので、そのまま「入手」をタップしましょう。
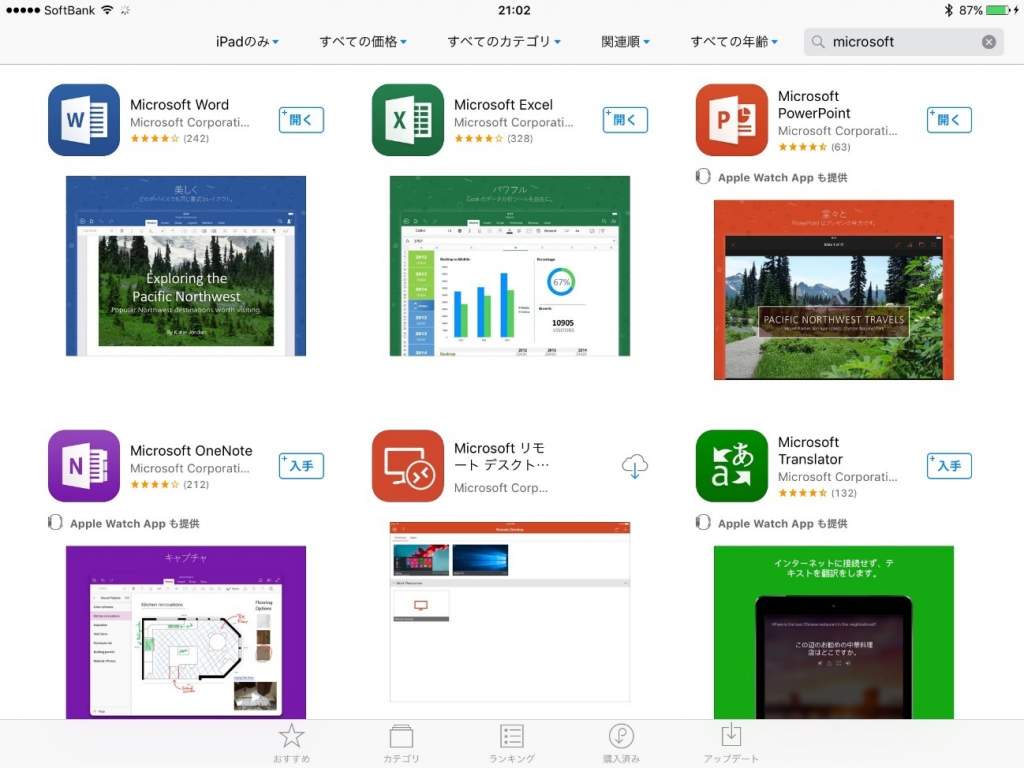
Androidタブレットも、Google Play Storeで同様の手順でOfficeのアプリをダウンロードできます。
iPad Proなどの10.1インチのタブレットでOfficeを使うには、365の購入が必要になる
パソコンやWindowsが搭載されているタブレットPCは、製品版のOfficeを購入してインストールを行う手順が一般的です。
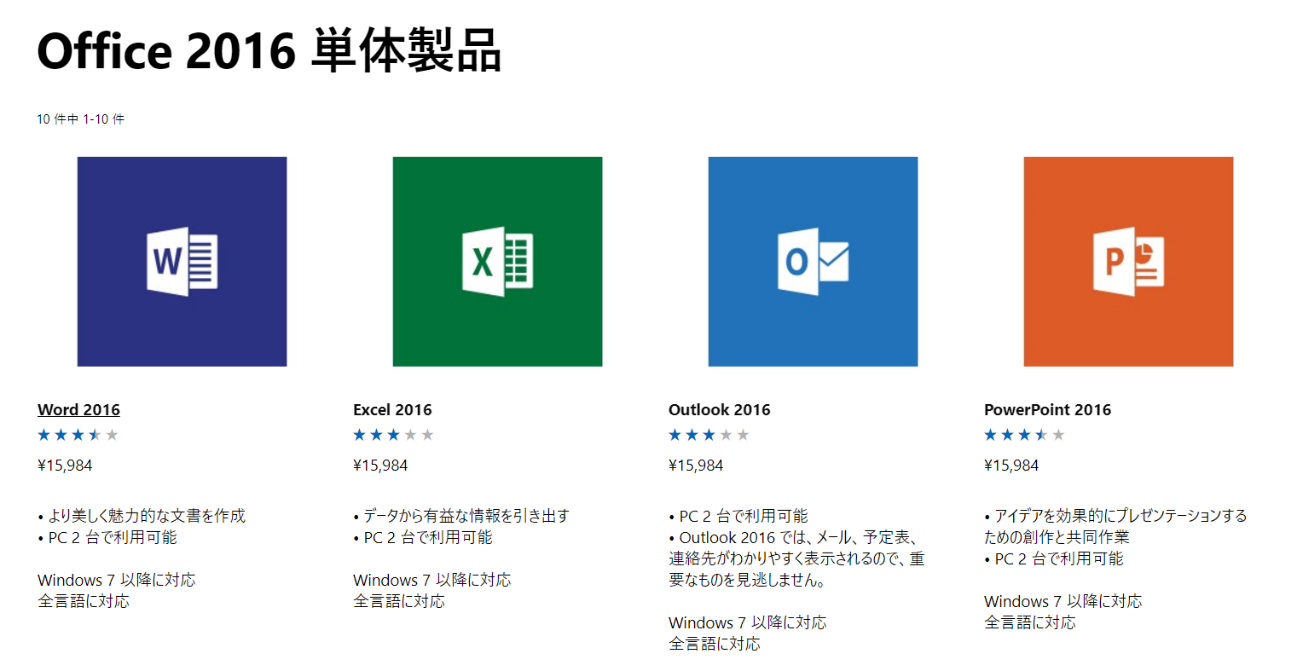
10.1インチより大きいディスプレイを持つタブレットは、製品版ではなく「Office 365 Solo」を購入しなければいけません。
オンラインでOffice 365を購入すると専用コードが発行されるので、タブレット用Officeのアプリで専用コードを入力すれば利用を開始できます。
購入プランは1年ごとの自動更新タイプと、1ヶ月ごとの自動更新タイプの2通りから選べます。
1年間の合計負担額で見ると1年ごとの自動更新タイプのほうが約2,300円お得なので、なるべく1年ごとの自動更新タイプを選びましょう。
| 購入タイプ | 料金 | 1年間の負担額 |
| 1年ごとの 自動更新タイプ | 1,180円 | 14,160円 |
| 1ヶ月ごとの 自動更新タイプ | 11,800円 | 11,800円 |
Office 365 Soloは購入すると2台のタブレットかスマホ、さらに2台のパソコンでOfficeが利用できます。
さらにMicrosoftが提供するオンラインストレージサービス「OneDrive」を1TBまで利用できるので、無料版よりも利便性が高いと言えるでしょう。
もちろん有料版なので、無料版よりも多くのOffice機能が利用できる点も魅力です。10.1インチ以上のタブレットはOfficeが無料で使えない欠点がありますが、その反面有料で使えるが故のメリット多いことがわかりますね。
もちろん10.1インチ以下のタブレットもOffice 365を購入して利用できる機能を広げられます。無料版を使って満足できない人は、1ヶ月ごとの自動更新タイプを購入して試してみるといいでしょう。
なお、Office 365の購入代金はクレジットカードか銀行振り込みで支払えます。
まとめ
iPadとAndroidタブレットはOfficeが利用できますが、無料で使える機種は10.1インチ以下のディスプレイを持つモデルに限られます。
10.1インチ以上のディスプレイを持つタブレットはOffice 365を購入する必要がありますが、有料版なので利用できる機能が広がります。
タブレット版Officeはパソコン版に比べると細かい機能で使えないものがありますが、基本的な機能は網羅されています。
よほどマニアックな機能を使う人でない限り、快適に利用できるでしょう。
しかし一つのアプリで複数のファイルを同時に開けられないことが唯一の欠点。複数のファイルを同時に開く人は、タブレットPCを購入するといいでしょう。
ちなみにタブレットをより快適に使いたいなら、モバイルルーターも持っておくといいですよ。月ごとの制限を気にせず、速いスピードで快適に通信できます。
詳しくは以下の記事で解説しているので、興味のある方はこちらもあわせて参考にしてみてください。
 家にインターネット環境がない人におすすめしたい接続方法はこれ!
家にインターネット環境がない人におすすめしたい接続方法はこれ!
